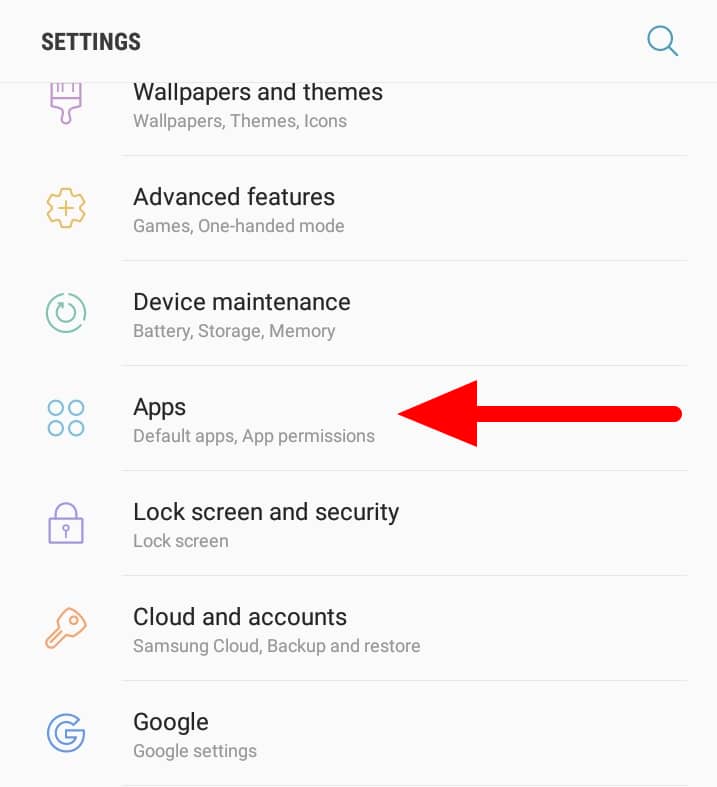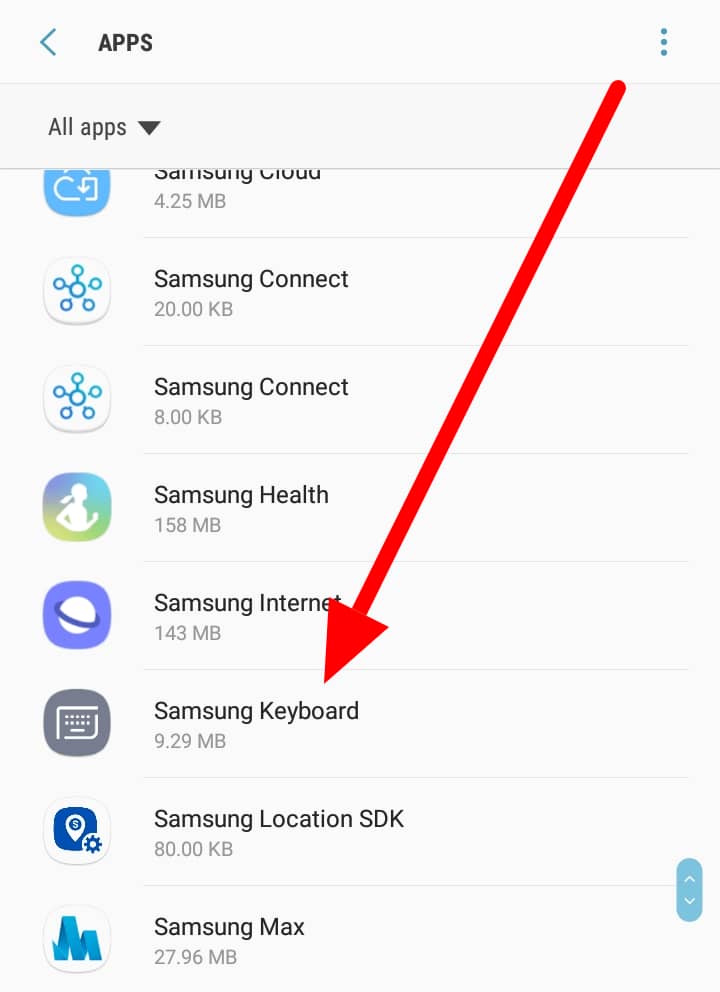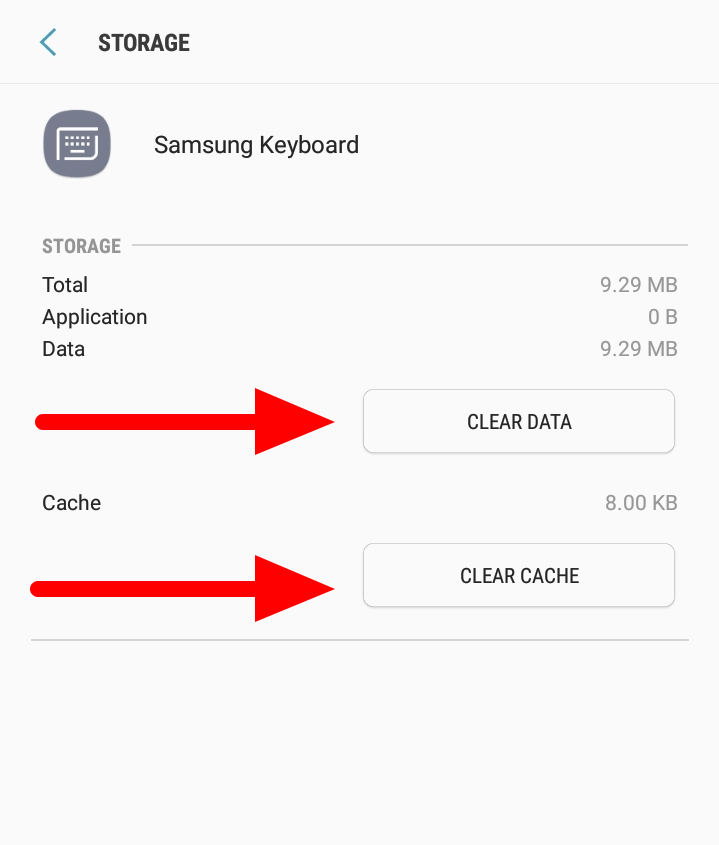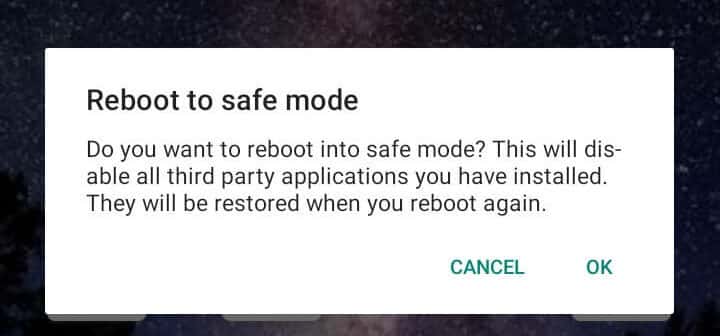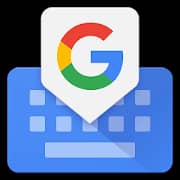How to Fix a Samsung Keyboard that’s Not Working
Faults with the Samsung or Android keyboard are not a new thing. This walkthrough explains how to fix a Samsung Keyboard that is not working.
Author:Daniel BarrettJun 03, 202230872 Shares474950 Views
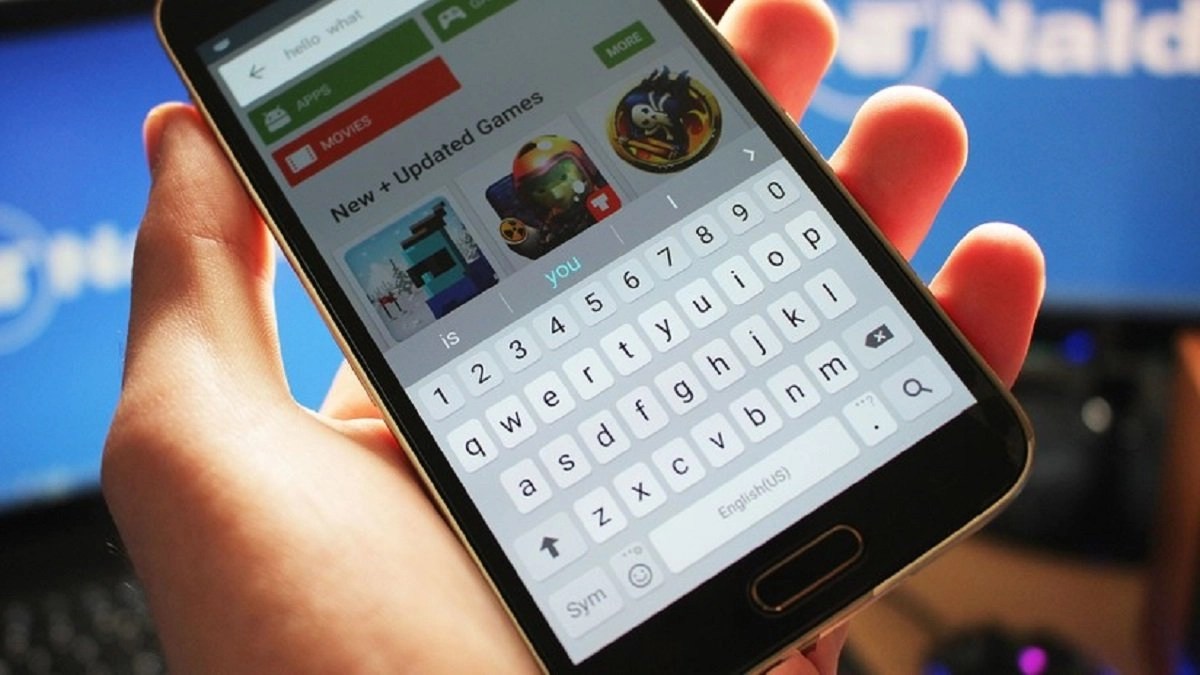
Faults with the Samsung or Androidkeyboard are not a new thing, as many users have previously complained. There are several fixes you can enable to resolve this issue. This walkthrough explains how to fix a Samsung Keyboard that is not working.
1. Restart Your Phone
Restarting your phone is the most instinctive thing to do. Manually restart your phone and see if the issue would be resolved. Restarting your device clears up the RAM and reinitializes the software. It might seem too simple but it works, give it a quick reboot and that’s all. If this fails though, we have other fixes that you can try.
2. Restart the Keyboard
With a little bit of menu navigation, we can try forcing the Samsung Keyboard to reset. This solution is very likely to resolve the problem because it goes directly to the application affected. Follow these steps carefully to reset your Samsung keyboard.
- First, navigate to the ‘Settings’ app.
- Then, select the ‘Apps’ menu option.
- Tap the drop-down menu on the upper right corner of the screen.
- Next, select the ‘Show System Apps’ option from the drop-down menu.
- From the list, choose Samsung Keyboard.
- Once you open the Samsung Keyboard settings, you’ll want to tap ‘Force Stop.’
The ‘Force Stop’ option will stop the application manually, which will then be rebooted. It should begin working normally again quickly. Try testing to see if this solution had the desired effect. If it didn’t, follow the next step.
3. Clear Keyboard Cache and Data
Even though your keyboard is a built-in app, it isn’t immune from problems and data it doesn’t need. So, from time to time, you need to clear the cache and data to make sure it runs fast and smooth. Otherwise, your cache would be over-loaded and could malfunction.
Here’s how to clear the keyboard cache on your phone:
- First, open your Settings.
- Then go to Apps.
Don’t miss: How to fix Google Pixel 2 that won’t charge
- Next, show system apps and tap your built-in keyboard app.
- Next, select Memory, and Clear Cache and Data.
After that, try using your keyboard again and see if the problem persists. If you’re still getting the issue, try the other methods below.
4. Check for Any Available Software Updates
Updates can be quite useful and helpful. You should always keep up with your phone’s updates. Most times, updates help to fix loose ends in the previous versions and improve them to the latest.
If you haven’t had any recent updates, your device might start to lose its functionality. You can check for updates with the following procedure.
- First, navigate to Settings and select About Device.
- Next, select software update and system update.
- Finally, if any updates come up, make sure you update your device and restart it.
5. Restart the Device in Safe-Mode
Another great way to debug your Samsung or Android devices is by launching ‘Safe Mode’. In this alternative initializing sequence, the device reboots with restricted functionality allowing only system applications to run and ignoring any third-party apps you may have expanded that might have been corrupted. This is an excellent feature because it allows us to tell if the reference of our Samsung Keyboard problem comes from an application or the system itself. You’ll want to check your keyboard’s functionality while in safe mode to find out. Here is how to get there now.
- First, You’ll want to enter the shutdown screen on your phone. Simply hold the power button down until the window shows up showing the restart options.
- Next, press and hold the power off icon until you’re prompted about Safe Mode.
- Then tap the safe-mode icon and your device will reset in Safe Mode.
- From here try using the keyboard making sure it works correctly.
If you find the keyboard functioning fine in Safe Mode, it means that some third-party application or foreign data is causing the keyboard failure. You may want to delete or disable some of the more recent installations you did on your Samsung. If that still doesn’t work or the keyboard doesn’t even function in Safe Mode, it may be time for something more drastic.
6. Use Third-party Keyboard Apps
If your Samsung keyboard has stopped every time you try to use it, you can try to change your keyboard and use third-party apps to replace it. There are a lot of keyboard apps for Android out there, and it wouldn’t take long to find the suitable one for you.
We recommend using the Gboard app from Google. With its excellent features and customization options, you wouldn’t go back to your default keyboard once you try using it.
Also read: How To Factory Reset A Samsung Galaxy S8
7. Factory Reset Your Device
If you’ve gotten this far, we’re guessing none of the troubleshooting options above were able to fix your keyboard. At this stage, there may be one more thing to try- a factory reset. This will clear all data in the device, and bring it back to only the software it had at factory creation. For this reason, it’s a very good idea to back up any data you wouldn’t want to lose. Data including pictures, videos, documents, and other things you may have saved on your phone. Once you’re ready and your data is all backed up, go to the Settings application, scroll down to find ‘Backup & Reset’, and tap on the ‘Factory Reset’ option.
Next, fill in your password; after you do, you’ll have the choice to erase all data. Your phone should reset at this phase. Once it boots, you can check to see if the problem has been resolved.
Hopefully one of these steps works for you; if not, feel free to reach out to a professional for assistance.
Editor’s picks:

Daniel Barrett
Author
Latest Articles
Popular Articles