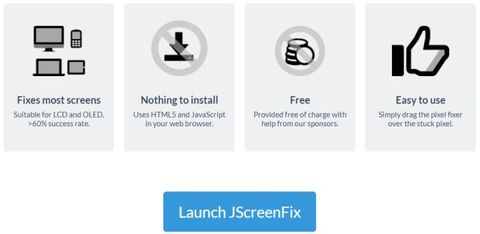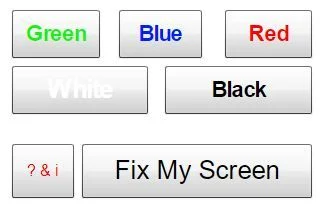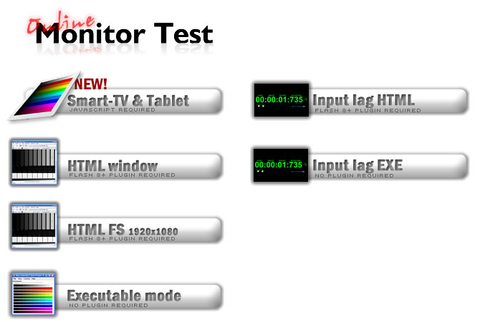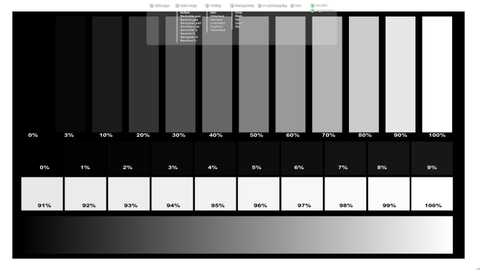How to Fix a Dead Pixel on Your Monitor or Smartphone
In this tutorial, we will be explaining how to fix a dead pixel on your monitor or smartphone. Click the link to read full guide.
Author:Daniel BarrettJul 16, 2022104930 Shares1543094 Views
The appearance of a dead or stuck pixel on a TFT, OLED, or LCD screen is very frustrating. Apart from it being an irritation, it can also be a distraction as your eyes would tend to continuously stare at it. This article explains how to fix a dead pixel on your monitor or smartphone.
You can run a few fixes before you resort to returning the item to the store back or spending serious cash on it.
Dead Or Stuck Pixel?
A stuck pixel will emerge in any of the colors that its three sub-pixels can form, i.e. red, green, or blue. In a dead pixel, all sub-pixels are permanently off, which will make the pixel appear black. This could be a result of a damaged transistor. Although rare, a black pixel may just be simply stuck.
So if you’re seeing a colored or white pixel, you might be able to fix it. And if you see a black pixel, chances are low, but there is still hope.
Here Are Methods To Fix A Stuck Pixel
Below, we’ve listed some websites and software you can use to get rid of a dead pixel on your monitor or smartphone.
1. JScreenFix (web)
JScreenFix is a suitable pixel-fixing solution for everyone. It’s a web application, meaning no downloads are necessary. This also makes it suitable for a wide variety of platforms, including iOS and macOS.
- Using any browser of your choice, log on to the JScreenFix homepage.
- Click on the blue Launch JScreenFix button at the bottom of the page.
- Drag the white noise window to where your stuck or dead pixel is located, and then let it run for half an hour.
Whether a marketing strategy or plain fact, JScreenFix claims it can fix up most stuck pixels in under 10 minutes, but giving it plenty of time to work never harms. Try using it several times if the first run wasn’t successful.
Be sure to note that this method uses both HTLM5 and JavaScript and may function with LCD or OLED screens. JScreenFix boasts of a success rate of greater than 60% for restoring stuck pixels. Although your mileage may vary, that’s quite an endorsement for the free tool.
If it doesn’t work, though, you could always try one of the platform-specific tools below.
2. UDPixel
UDPixel, otherwise known as UndeadPixel, is a Windows tool. It can help you identify and fix pixels using a single tool. The program requires the Microsoft .NET Framework.
With the Dead pixel locator on the left, you can effortlessly recognize any screen abnormality that may have escaped your vision until now.
Once you have detected a suspicious pixel, simply switch to the Undead pixel side of things, establish enough amounts of flash windows (one per stuck pixel) and hit Start. You can drag the tiny flashing windows to where you found odd pixels.
Let them go on for a while and ultimately change the Flash duration.
3. LCD
LCD is another online tool that allows you to detect and eventually fix stuck pixels. It has many features in a single small window, but once you have a summation it’s easy to use.
Note:This website needs Flash. If you’re on Chrome, click the Get Adobe Flash Player button and when Chrome asks you to Run Flash, click on Allow.
The usual testing of green, blue, and red and comparing it is necessary. Also, check for white and black. Select the ? and i button for background information.
Once you discover a stuck pixel, click the “Fix My Screen” button and let the color flashing graphic run for a minute or two.
4. PixelHealer (Windows)
Aside from being a free application produced by Aurelitec, it’s also compatible with every version of Windows from 10 to 7.
After downloading PixelHealer, two things are presented to you. A colored box tab and a settings menu. You can either click and drag or use the position and size options to place the color box over the area of dead or stuck pixels.
Be careful not to look directly at the box (especially if you’re sensitive to flashing images), select the Start Flashing button. The window will then flash multiple colors successively. Leave it on for 30 minutes, and then check the pixel again. Repeat this a few times to see if it works.
It’s more plausible to fix a stuck pixel that exhibits hints of life than a dead pixel, which may stay unresponsive, but there’s a chance it can fix both, so give this procedure a try regardless of how your wounded pixel is behaving.
The InjuredPixels application will help you identify the precise area of broken pixels on your screen as they are often difficult to spot. The freemium pixel detector allows you to blank out your screen in multiple colors to test the display.
In this way, it will be simpler to detect the defective pixels as they will stand out against a solid color background, indicating the type of damage they’ve incurred.
5. Dead Pixel Buddy
This online tool can help with running a quick dead pixel test, but it can’t fix an affected pixel.
With the option of 12 colorful palettes to test for stuck or otherwise dead pixels it stands as a definitive fix. All you have to do is:
- Select one of the tiles to fill the entire browser window with the respective color.
- Press F11 to go full screen, then cycle through the colors using the left and right arrow keys.
- After testing all 12 colors, press F11 again to leave full-screen mode.
In the event that you find a stuck or dead pixel, use UDPixel or JScreenFi; those are tools that can fix a stuck pixel.
6. Dead Pixels Test and Fix (Android)
The name is a direct equivalent to what it is capable of. Very quick and easy to use for detecting and fixing dead and stuck pixels.
It’s a free app with a user-friendly interface. It works the same way as other Pixel fixing platforms. Using a series of solid color blank outs on your screen to indicate damaged pixels. It also can help you recognize stuck pixels by showing a series of flashing screens.
- Employ the Check Dead Pixels function to look for any dead pixels on your display.
- Once you spot some, switch to “Fix Dead Pixel”, which displays colored noise and bands of different colors over a set period. The developers recommend that you let DPTF run for at least 10 minutes to fix all of the pixels, but leaving it running for a couple of hours, so it has time to fix all of the dead pixels isn’t a bad idea.
- It is advised to have your PCconnected to a power source while you run this test and fix the program because it is an energetically costly process.
7. Online Monitor Test
This is a very meticulous test not only designed to identify bad pixels but also powerful enough to test the quality of your monitor. You have three different modes to test your screen. This tool either requires flash (online version) or you can install it in the Executable mode.
The only thing you will need to test for stuck pixels is the HTML window. You’ll also need to authorize Chrome to run Flash. Toggle full-screen by hitting F11. Here is what you should see:
- Drag the mouse cursor to the top of the test window and a menu will emerge.
- There is an info window that you can turn off with a button in the top right corner of the menu.
- Finally, select the Homogeneity test point and move through the three colors as well as black and white.
Editor’s picks:

Daniel Barrett
Author
Latest Articles
Popular Articles