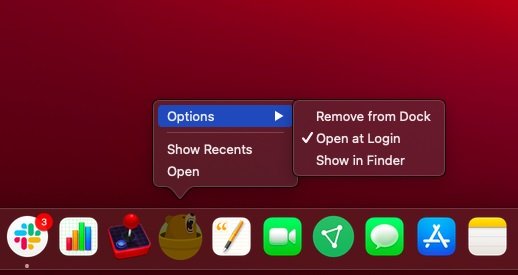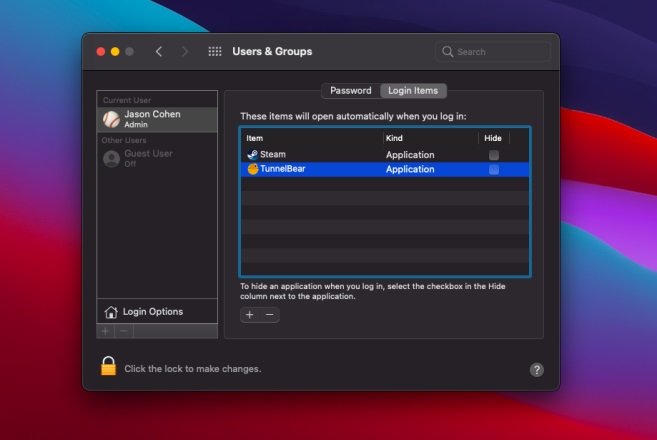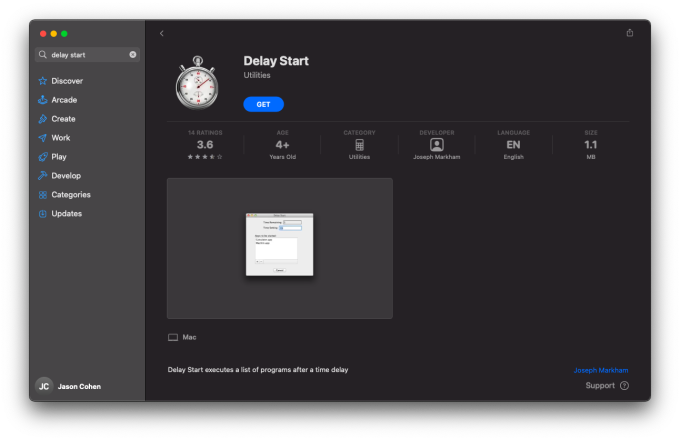How to Easily Remove Startup Items on Mac
In this article, we talk about how to easily remove startup items on Mac. Startup items can increase your Mac’s startup time and decrease
Author:Daniel BarrettSep 05, 202232907 Shares865964 Views

Remove Startup Items on Mac– Startup items, or login items, are services and applications that launch every time you start your Mac. These are applications that sneak into startup items without notice, never asking if you need or want them there. This way you may end up with a dozen apps launching as soon as you turn on your Mac, weighing heavily on its processor and memory capacities and slowing it down. Such items can increase your Mac’s startup time and decrease its performance.
When you turn on your Mac, various apps, add-ons, and invisible background processes start running all by themselves. This is usually what you want, but you may sometimes see items running that you don’t recall adding yourself. Where do they come from?
The good newsis that you can fight back and manage your startup apps. If you love your Mac but hate waiting around for apps to load, here’s how to disable them on startup. In this article, we talk about how to easily remove startup items on Mac
Whether you’re running macOS Catalina or El Capitan, or earlier — it’s all the same, so just read on.
Disable Startup Apps From the Dock to Remove Startup Items on Mac
The simplest way to disable an app from launching on startup is to do it from the Dock. Right-click on the app and hover over Options in the menu. Apps that are set to open automatically will have a checkmark next to Open at Login. Tap that option to uncheck it and disable it from opening.
Login Items
Open System Preferences and click on Users & Groups, then click the Login Items tab. You’ll see a list of apps (and even files and folders) that open every time you log in. This list is different for each user account on your Mac.
Items usually end up on this list because apps added them to it. Most apps that do so ask you for permission first or have an “Open at login” or similar checkbox in its settings. In any case, you can add an item to the list manually by clicking the (+) button, or remove an item by selecting it and clicking the minus sign (-) button.
Remove Startup Items on Mac via StartupItems Folder
Earlier versions of macOS relied on two folders—/Library/StartupItems and /System/Library/StartupItems—to hold items designated to load when you start your Mac. Apple now discourages the use of the StartupItems folders, but some old apps might still use them.
Normally your /System/Library/StartupItems folder should be empty; but if it contains something that you don’t use anymore, you can drag the unwanted item to the Trash to prevent it from loading automatically the next time you start your Mac.
Temporarily Disable Startup Apps
You’re starting up your Mac in a hurry and don’t have time for the computer’s normal boot process. Instead of waiting for all those startup apps to load, you can temporarily stop them for just this one session. Enter your login information as you normally would, but hold down the Shift key on the keyboard before submitting your credentials. Continue holding until the Dock appears, and the startup apps won’t load this time.
Delay Startup Apps with Delay Start to Remove Startup Items on Mac
You can delay the launch of startup apps rather than disable them entirely. The third-party app Delay Start lets you set a timer for specific apps to control when they start up. Delay Start works similarly to Mac’s own internal interface. Click the plus sign to add a program to the list. Change the time setting to indicate how long (in seconds) you want the apps to be delayed. On the next startup, the items you added will launch with the delay you set.
Editor’s picks:

Daniel Barrett
Author
Latest Articles
Popular Articles