How To Easily Fix The ‘No AirPrint Printers Found’ Error
Seeing the error “No AirPrint Printers Found” after updating your iOS? In this guide, we explain how to easily fix the ‘No AirPrint Printers Found’ error
Author:Daniel BarrettMay 30, 202245399 Shares1565468 Views
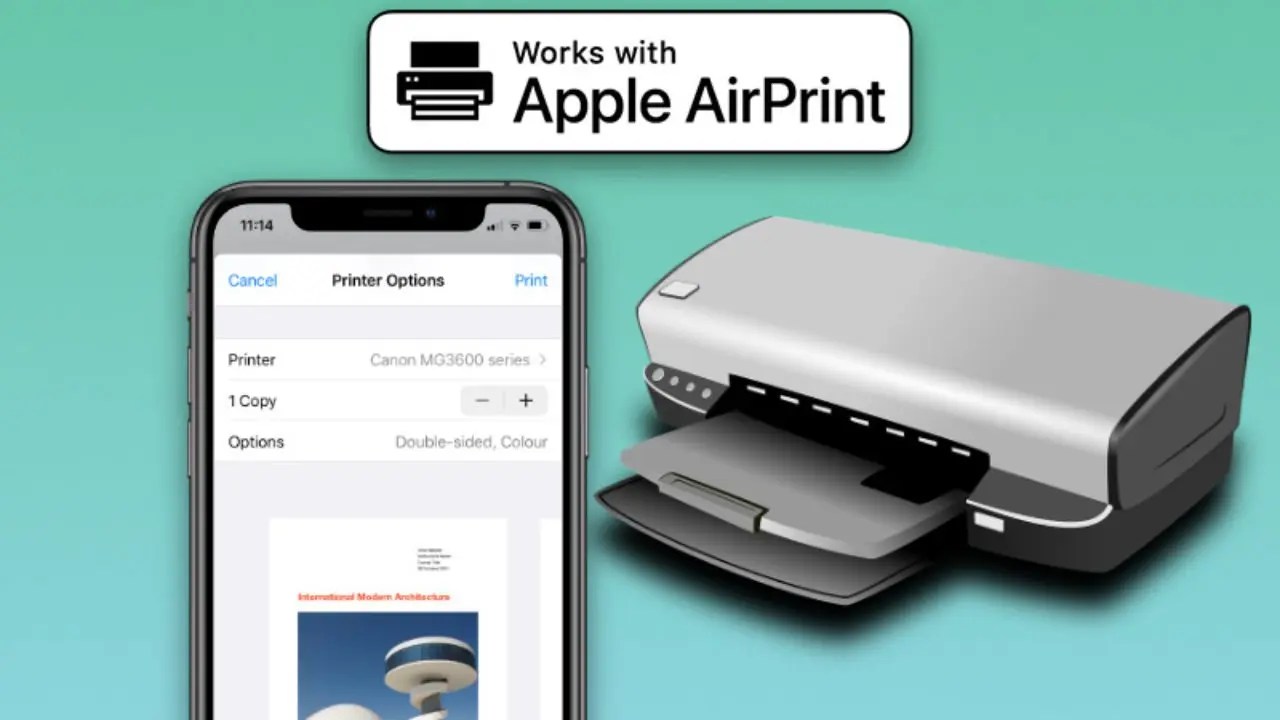
Seeing the error “No AirPrint Printers Found” after updating your iOS or changing to a new or different iPhone, iPad, or iPod Touch? If so, you are not alone.
Several users have said that their printers do not show up and they get the error message saying “No AirPrint Printers Found” when they attempt to print documents or photos from the Mac, iPhone, or iPad. This error message occurs when your Apple device is unable to find your printer.
This guide will help you troubleshoot the most common AirPrint problems. More specifically, the focus of this article is on resolving the “No AirPrint Printers Found” issue. It can be a big problem for you if your printer won’t print a document. With AirPrint, you can print from your iOS, iPadOS, or macOS device without installing drivers.
Basic Checks
Before you proceed with any of the fixes on this list below, check the following:
- Please make sure that your printer is connected to the same Wi-Fi network as your iPhone, iPad, or Mac.
- Make sure that your printer has toner installed or enough ink.
- Make sure that your printer is turned on. Some printers may take several minutes before it can print after you turn it on.
- Make sure that your printer and your device are within range.
- Make sure that your iPhone, iPad, or Mac is using the latest version of iOS, iPadOS, or macOS.
- iOS or iPadOS: Go to Settings > General > Software Update.
- macOS: System Preferences > Software Update. This is if you are using macOS Mojave or later. If you are using an earlier version of the macOS software, then you will need to open the App Store on your Mac to update.
- Check with your printer’s manufacturer to see if any firmware updates are available, if there are, update your printer.
- Check with your router’s vendor to see if any updates are available. If there are, update the firmware on your router. Most routers let you update it with a web browser.
- Make sure that your printer has paper.
- Make sure that your printer supports AirPrint. You can see the full list of AirPrint devices on Apple’s website. Furthermore, some printers may have additional settings to turn off or on Airprint. Make sure that AirPrint is enabled on your printer. What you can do is to check your printer’s documentation or contact the printer manufacturer for additional assistance.
Check Connections on Your Apple Device
Let’s start by checking your Wi-Fi connection.
First, open Settings on your device, then tap on Wi-Fi. If the setting is turned on, make sure it’s connected and on your regular private network. You’ll need to know the specific name of your network later when we check your printer settings, so if you have several networks available, make sure you take note of the one your iPhone or iPad is connected to.
Note: AirPrint doesn’t work on public Wi-Fi networks; it only operates on private networks because it requires security protection to be in place.
Check Printer Settings
- Check Connections on Your Printer
- This step will vary based on which printer you have. If you haven’t checked already, make sure you refer to Apple’s AirPrint guide to verify that your printer is AirPrint compatible.
- Next, check your printer’s Wi-Fi connection, and ensure that your printer and your iPhone or iPad are connected to the same wireless network. This is a common issue, so don’t skip this step!
Restart Everything
Restart everything to see if this can help you:
- Restart your iPhone, iPad, or Mac.
- Restart your printer. You can restart your printer easily: Unplug it, wait for one minute and then replug it.
- Lastly, restart your Wi-Fi router. Unplug the power cord, wait for one minute and then replug.
Forget Network Settings
Try to forget your WiFi network and then reconnect. This is a helpful step when you are having Wi-Fi problems. Here is how:
iPhone or iPad
- Tap Settings.
- Tap Wi-Fi.
- Tap the (i) icon next to the Wi-Fi network you want your iPhone or iPad to forget. You will also see the blue check icon on the left.
- And tap Forget This Network. A popup will appear saying “Forget Wi-Fi Network? Your device and other devices using iCloud keychain will no longer join this Wi-Fi network”. Tap the red Forget button.
- Then reconnect again. Go to Settings > Wi-Fi and tap the name of the network and enter the password to connect.
- Forget This Network
Mac
- Choose System Preferences from the Apple menu.
- Click Network.
- From the list on the left, click Wi-Fi.
- Click the Advanced button. And click the Wi-Fi pane. This will list your preferred connections.
- Select a Wi-Fi connection that you want to forget.
- Then click the remove (-) icon to forget. Click again Remove.
- Then click OK and then Apply.
- Forget Mac Wi-Fi
Other Ways to Fix Connections
Believe it or not, you may simply need to move your wireless router or modem closer to your printer. You can also try moving your Apple device closer to the printer to get your iPhone or iPad to recognize your printer.
Editor’s recommendations:

Daniel Barrett
Author
Latest Articles
Popular Articles