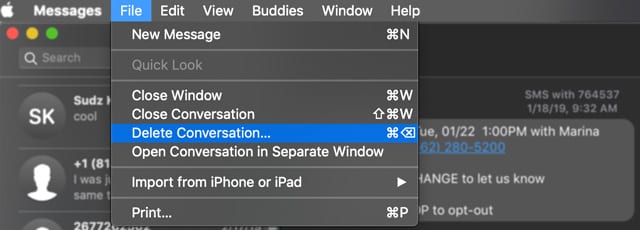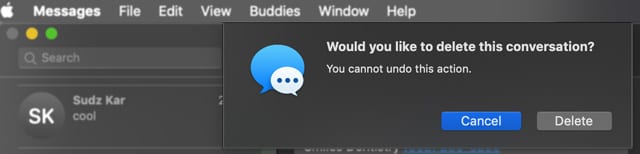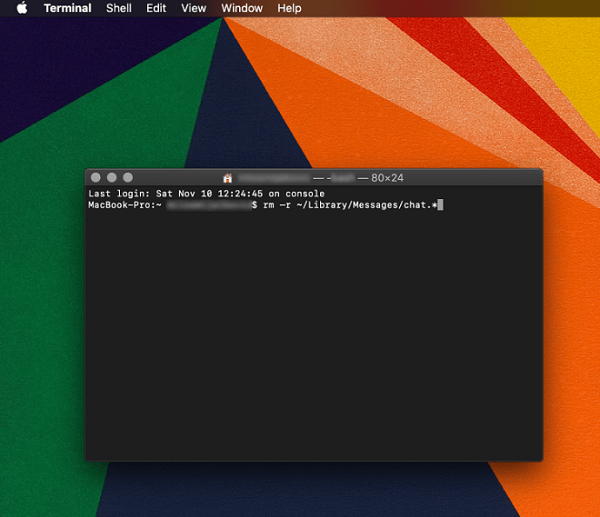How to Delete Texts and iMessages on My Mac
In this article, we explain how to permanently delete texts and iMessages on your Mac. Click on the link to read full guide.
Author:Daniel BarrettSep 01, 202239208 Shares552221 Views
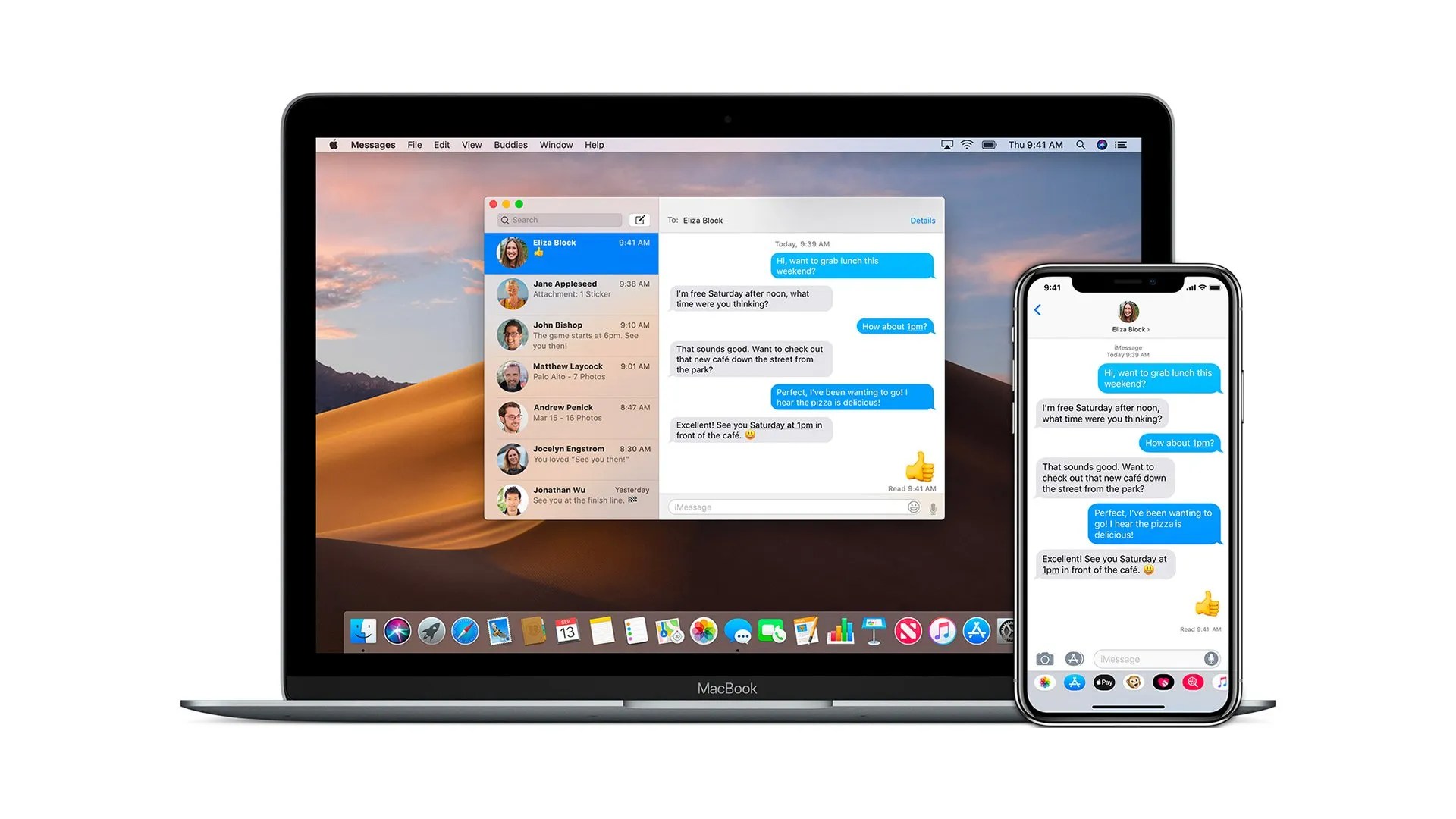
How to Delete Texts and iMessages on My Mac– The Messages app for Mac keeps track of all chat history through iMessage and SMS, providing you with a lengthy record of conversations in an easily reviewable and scrollable chat log.
Unlike iOS, there isn’t an in-app method to delete the chat history in Mac OS X, and though you can close a window it doesn’t necessarily remove all data, logs, caches, or associations with a specific chat, and those caches are still stored on the Mac.
If you’re worried about someone looking through your Mac and finding your messages, or you want to delete your messages for some other reason, doing so is, fortunately, relatively easy. This article explains how to permanently delete texts and iMessages on your Mac.
Unfortunately, there is currently no option to auto-delete your Message App logs after a certain number of days. So if you’re wondering just how to delete texts and iMessages on your Mac, Apple offers a few manual solutions to help us remove all those texts. So let’s take a closer look at some of the best ways today.
The Problem
Deleting your iMessages on a Mac is not the hard part. It’s deleting them permanently that requires you to know a few tricks.
When you normally delete a message or conversation and you’re using the default iMessage settings, chances are you’re going to recover all of them at some point. There’s also a big difference between deleting conversations and just closing them.
Although the text may disappear briefly after you close a conversation, the messages reappear if you start a new conversation with the same contact. So, how can you fix this?
How to Delete Texts and iMessages on Your Mac
- Launch the Messages app
- Locate the conversation where you want to delete a message(s)
- If you enable Messages in iCloud, deleting a conversation or parts of a conversation on your Mac ALSO deletes it from all of your devices where Messages in iCloud is turned on and signed in with the same Apple ID
- To delete an entire conversation
- Select a conversation
- Choose File > Delete Conversation, Command+Delete, or right-click and choose Delete Conversation
- For trackpads or Magic Mice, swipe left with two fingers on the conversation in the sidebar, then select Delete
- At the confirmation pop-up, choose Delete again
- To delete parts of a conversation
- Find and click on the specific text bubble that you wish to remove. Make sure you select the entire message bubble, not just the text within it
- Press the Command+Click to add additional text selections
- Your selections gray out
- Control-Click or Right-Click and select Delete from the drop-down menu
- If you don’t see the Delete option, you probably selected the text rather than the message bubble
- Your Mac asks you to confirm that you want to delete this message(s) and reminds you that this action is undoable
- Tap Delete to confirm
- macOS removes those message selections from the Messages app on your Mac
How to Remove All Chat History from Messages in Mac OS X
This works in all versions of the Messages app for Mac, from the earliest versions to the newest:
- Quit out of Messages for Mac
- Hit Command+Shift+G to bring up the “Go To Folder” window
- Enter ~/Library/Messages/
- Select all files in the Messages directory and move to trash, files will be named chat.db, chat.db-shm, chat.db-wal, etc
- Empty the Trash and relaunch iMessages
When you relaunch the Messages app none of your previously existing conversations will contain any data.
Keep in mind that the conversation Attachments are stored in a separate folder and handled separately within ~/Library/Messages/Attachments/ which includes things like pictures, gifs, videos, text files, zips, audio clips, and whatever other attachments were sent through the messages app of Mac OS X. Thus if you wanted to be thorough about deleting all history and cache from the Messages client, you’d need to visit that Attachments directory and remove those files as well.
If there are any images you want to save locally from the Messages app or a conversation, preserve them before deleting them or that folder, otherwise they would be gone for good.
Alternative Methods
If you want to avoid manually selecting the files to delete, you could always use the terminal and run a simple command line that empties the folder.
To do this, open the terminal and enter the following command:
This will remove all iMessages permanently without the need to empty the Trash folder.
To delete attachments, enter the following command:
This will remove everything in the Attachments folder regardless if you’ve emptied the chat first.
Keep in mind that both of these command lines result in permanent action. None of the data deleted can be recovered unless you have performed backups prior to the deletion of the files.
Editor’s picks:

Daniel Barrett
Author
Latest Articles
Popular Articles