How To Delete ITunes Backup On Windows 11
How to Delete iTunes Backup on Windows 11 can take up a significant amount of space on your Windows 11 computer. If you have multiple devices backed up on the same computer, it can quickly add up to several gigabytes.
Author:Daniel BarrettApr 17, 202341 Shares846 Views
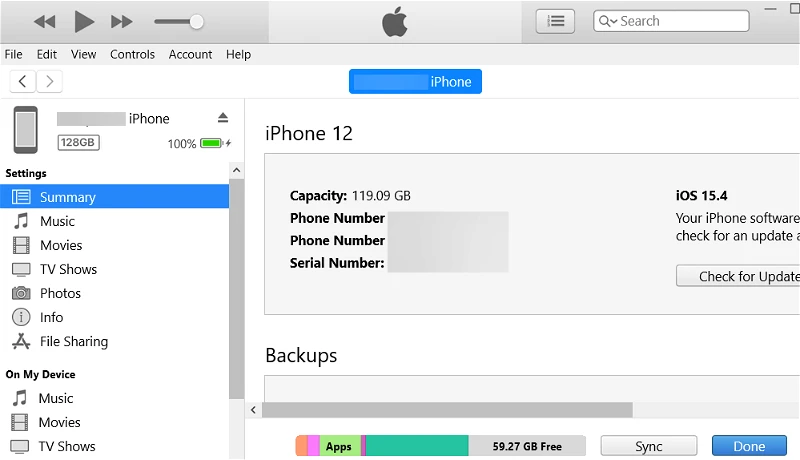
How to Delete iTunes Backup on Windows 11can take up a significant amount of space on your Windows 11 computer. If you have multiple devices backed up on the same computer, it can quickly add up to several gigabytes.
Therefore, it's important to regularly delete old backups to free up storage space. In this article, we'll show you how to delete iTunes backups on Windows 11.
2 Ways To Delete iTunes Backup On Windows 11
Method 1 - Delete iTunes Backup From iTunes
- Open iTunes on your Windows 11 PCand connect your iPhoneusing a Lightning cable.
- Click on the iPhone icon located in the top-left corner of the iTunes window.
- Click on the "Summary" tab located in the left sidebar.
- Under the "Backups" section, click on the "Manage Backups" button.
- Select the backup you want to delete and click on the "Delete Backup" button.
- A confirmation message will appear asking if you're sure you want to delete the backup. Click "Delete" to confirm.
Method 2 - Delete iTunes Backup Manually
- Press "Windows Key + R" to open the Run dialog box.
- Type "%appdata%\Apple Computer\MobileSync\Backup" into the Run box and hit Enter.
- You will now see a list of all iTunes backups stored on your Windows 11 PC. Right-click on the backup you want to delete and select "Delete."
- A confirmation message will appear asking if you're sure you want to delete the backup. Click "Yes" to confirm.
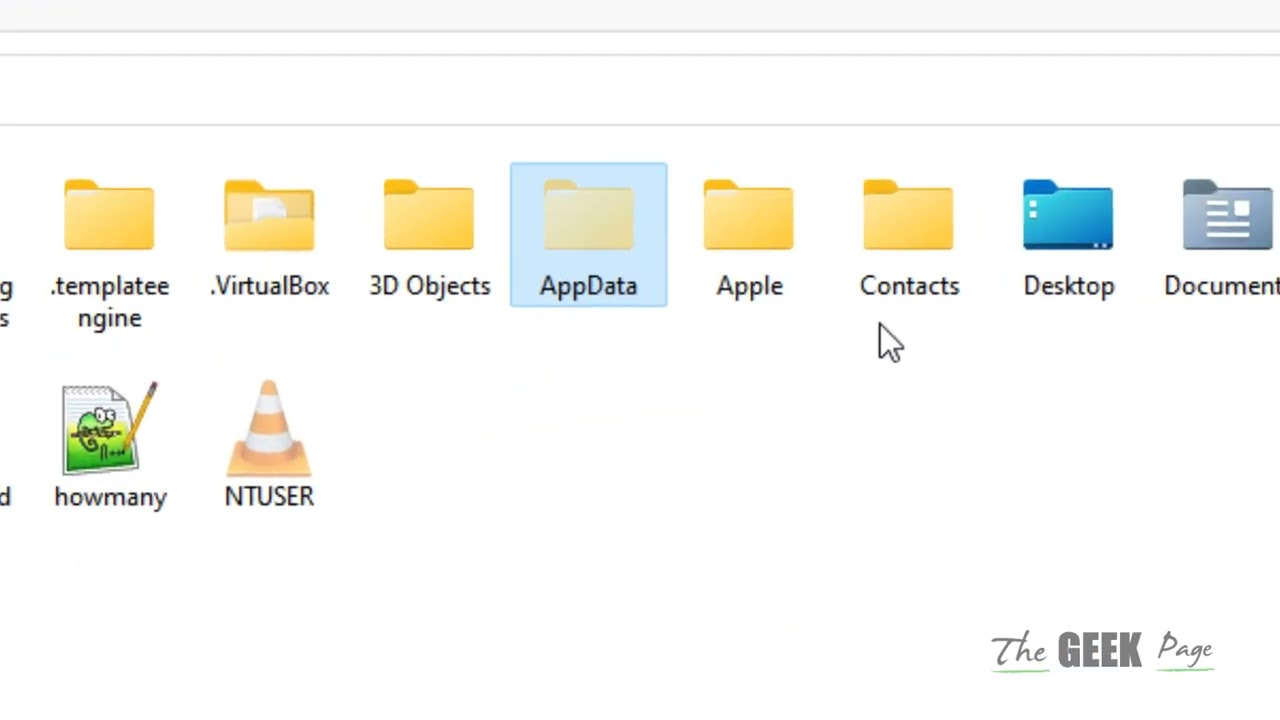
Delete iTunes Backup on Windows 10 / 11
How To Encrypt Your iTunes Backup
Encrypting your iTunes backup is an excellent way to add an extra layer of security to your sensitive data. Here's how you can encrypt your iTunes backup:
- Connect your iPhone to your Windows 11 PC and open iTunes.
- Click on the iPhone icon located in the top-left corner of the iTunes window.
- Click on the "Summary" tab located in the left sidebar.
- Under the "Backups" section, check the "Encrypt iPhone backup" box.
- Create a password for your backup and click on "Set Password."
- Confirm your password and click on "Encrypt Backup."
How To Change Your Backup Location On Windows 11
Changing your backup location to an external drive can be useful if you're running low on disk space on your Windows 11 PC. Here's how you can change your backup location:
- Close iTunes and open File Explorer on your Windows 11 PC.
- Navigate to the folder where you want to store your backup.
- Right-click on the folder and select "Properties."
- Click on the "Security" tab and click on the "Edit" button.
- Select the user account you want to give access to and click on "Add."
- Enter the user account name and click on "Check Names."
- Click on "OK" to close the "Select Users or Groups" window.
- Check the "Full Control" box and click on "Apply" and "OK."
- Press "Windows Key + R" to open the Run dialog box.
- Type "cmd" into the Run box and hit Enter.
- Type "mklink /J "C:\Users\YOUR USERNAME\AppData\Roaming\Apple Computer\MobileSync\Backup" "D:\New Backup Location"" (replace "YOUR USERNAME" with your Windows username and "D:\New Backup Location" with the path to your external drive).
- Press Enter.
Difference Between iTunes And iCloud Backup
Both iTunes and iCloud can be used to backup your Apple devices, but there are some differences between the two.
iTunes backup is a local backup that is stored on your computer. You need to connect your device to your computer using a USB cable to create a backup.
iTunes backups include all of the data and settings on your device, and you can restore the backup to the same device or a new device using iTunes.
iCloud backup is a cloud-based backup that is stored on Apple's servers. You can create an iCloud backup by going to Settings > iCloud > Backup on your device.
iCloud backups include all of the data and settings on your device, and you can restore the backup to the same device or a new device using iCloud.
The main difference between the two is the storage location of the backup. iTunes backup is stored locally on your computer, while iCloud backup is stored on Apple's servers.
iCloud backups can be accessed from any device that is signed in to your iCloud account, while iTunes backups can only be accessed from the computer where they were created.
Do I Need To Plug My iPhone Into My PC For Deleting An iTunes Backup? FAQ
Yes, you need to plug your iPhone into your PC to delete an iTunes backup. To delete an iTunes backup on Windows 11, follow these steps:
- Open iTunes on your computer.
- Click on Edit > Preferences from the menu bar.
- Click on the Devices tab.
- Select the backup that you want to delete and click on the Delete Backup button.
- Click on the OK button to confirm the deletion.
What Is The UDID Number Of My Apple Device? FAQ
UDID stands for Unique Device Identifier, and it is a 40-character alphanumeric code that is assigned to every Apple device. It is used by developers to register devices for testing purposes.
To find the UDID number of your Apple device, follow these steps:
- Connect your device to your computer.
- Open iTunes.
- Click on the device icon in the upper left corner.
- Click on the Summary tab.
- Click on the serial number field.
- The UDID number will appear.
How Many Device Backups Can Be Stored By iTunes On A Windows 11 PC FAQ
There is no limit to the number of device backups that can be stored by iTunes on a Windows 11 PC.
However, the backups can take up a lot of storage space on your computer, so it is a good idea to delete any backups that you no longer need.
You can delete backups from the Devices tab in iTunes Preferences. Simply select the backup that you want to delete and click on the Delete Backup button.
People Also Ask
How Do I Delete An iTunes Backup On Windows 11 If I Don't Need It Anymore?
If you want to delete an iTunes backup that you no longer need on your Windows 11 PC, follow these steps:
- Open iTunes on your Windows 11 PC.
- Click on the "Edit" menu and select "Preferences".
- Click on the "Devices" tab.
- Select the backup you want to delete and click on the "Delete Backup" button.
- Click "Delete Backup" again to confirm.
How Can I Delete An Old iTunes Backup To Save Space On Windows 11?
To delete an old iTunes backup and free up space on your Windows 11 PC, follow these steps:
- Open iTunes on your Windows 11 PC.
- Click on the "Edit" menu and select "Preferences".
- Click on the "Devices" tab.
- Select the backup you want to delete and click on the "Delete Backup" button.
- Click "Delete Backup" again to confirm.
How Do I Permanently Delete An iTunes Backup From My Windows 11 Computer?
If you want to permanently delete an iTunes backup from your Windows 11 computer, follow these steps:
- Open iTunes on your Windows 11 PC.
- Click on the "Edit" menu and select "Preferences".
- Click on the "Devices" tab.
- Select the backup you want to delete and click on the "Delete Backup" button.
- Hold down the Shift key and click on "Delete Backup".
- Click "Delete Backup" again to confirm.
Can I Recover A Deleted iTunes Backup On Windows 11?
No, once you delete an iTunes backup on your Windows 11 PC, it's gone for good. You won't be able to recover it.
What Happens If I Delete An iTunes Backup On Windows 11?
When you delete an iTunes backup on your Windows 11 PC, you're deleting all the data associated with that backup. This includes app data, settings, and any other data that was backed up. Be sure that you no longer need the backup before you delete it.
Final Thought
How to delete iTunes backup on Windows 11 is a straightforward process that can free up valuable storage space on your computer.
Whether you want to remove an old backup to make room for a new one, or you simply want to clean up your system, the steps outlined above should help you delete your iTunes backups with ease.
Remember to take extra caution when deleting files, as once you delete them, they cannot be restored.
If you have any further questions or concerns, feel free to consult the Apple support community or seek help from a professional.
Jump to
2 Ways To Delete iTunes Backup On Windows 11
How To Encrypt Your iTunes Backup
How To Change Your Backup Location On Windows 11
Difference Between iTunes And iCloud Backup
Do I Need To Plug My iPhone Into My PC For Deleting An iTunes Backup? FAQ
What Is The UDID Number Of My Apple Device? FAQ
How Many Device Backups Can Be Stored By iTunes On A Windows 11 PC FAQ
People Also Ask
Final Thought

Daniel Barrett
Author
Latest Articles
Popular Articles