3 Easy Ways To Clear Clipboard On Mac
How to clear clipboard on Mac is an important task that ensures that sensitive data does not remain stored in the system's memory. This is particularly important when you are sharing your computer with others or using a public computer.
Author:Daniel BarrettApr 04, 202318 Shares730 Views
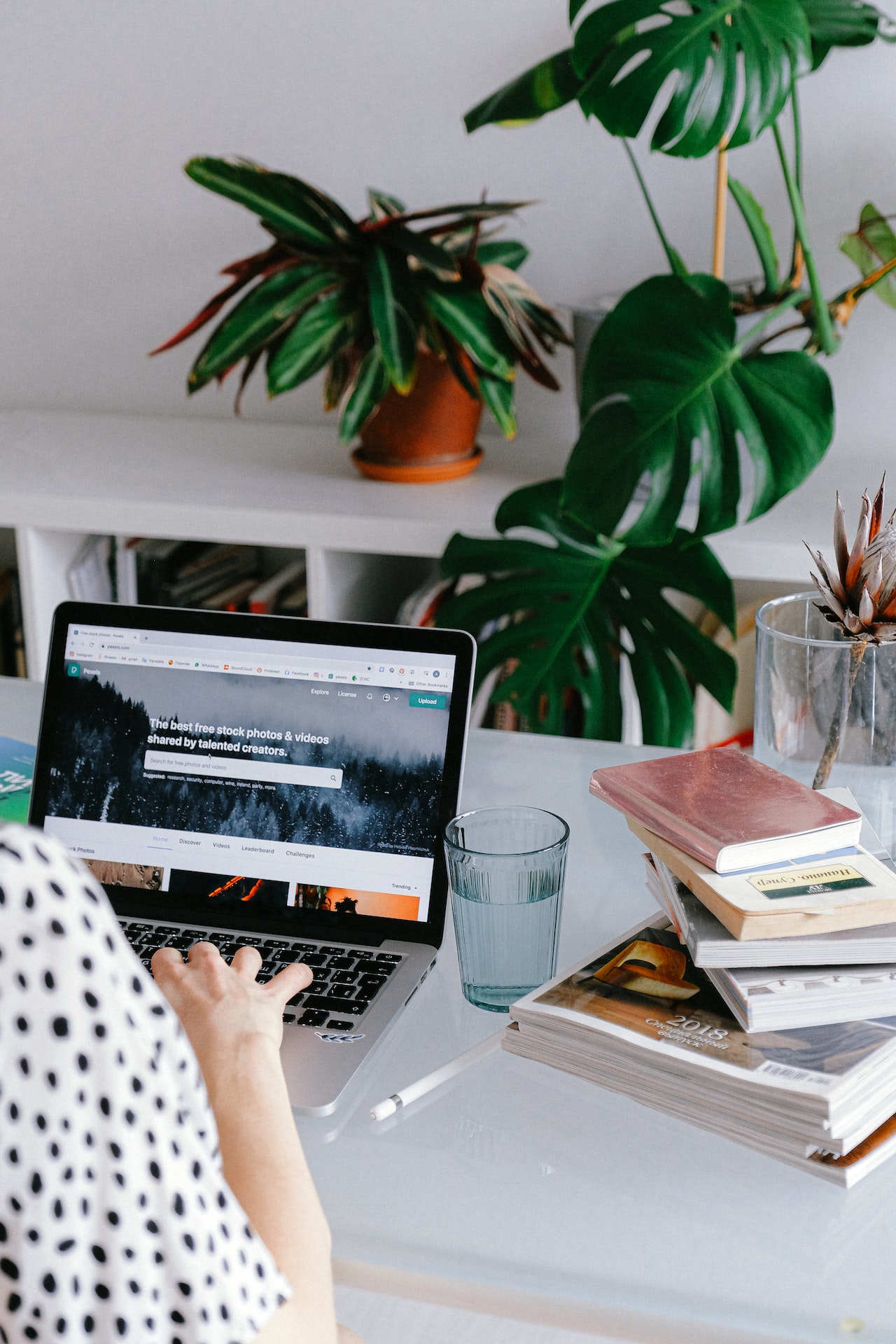
How to clear clipboard on Macis an important task that ensures that sensitive data does not remain stored in the system's memory. This is particularly important when you are sharing your computer with others or using a public computer.
Additionally, clearing the clipboard can also help optimize your computer's performance by freeing up memory space.
There are several ways to clear the clipboard on a Mac, depending on the application you are using.
For instance, you can clear the clipboard on Microsoft Excel or Google Chrome using specific commands or shortcuts. On the other hand, you can clear the clipboard system-wide by using the Terminal or a third-party utility.
Regardless of the method you choose, it is essential to remember that clearing the clipboard will delete all the data stored on it, including text, images, and other media.
Therefore, make sure you have copied any important information elsewhere before clearing the clipboard.
Overall, knowing how to clear the clipboard on a Mac can help you protect your sensitive information and optimize your computer's performance.
What Does A Clipboard Mean On Mac?
In addition to the basic definition of a clipboard on a Mac, several other aspects are important to understand. For example, the clipboard on a Mac can store various types of data, such as text, images, and files.
This means that anything you copy or cut on your Mac, including text from a document, an image from a website, or a file from a folder, is temporarily stored in the clipboard.
The clipboard on a Mac is also closely integrated with other functions and applications on the system. For example, you can use the clipboard to copy and paste text and other data between different applications or documents.
This can be extremely helpful for tasks such as copying information from a website to a word processor or spreadsheet.
Another important aspect of the clipboard on a Mac is the ability to access it using various keyboard shortcuts. For example, you can use the Command + C shortcut to copy text or other data to the clipboard, and then use the Command + V shortcut to paste that data into another location or application.
Overall, the clipboard is a vital component of the Mac operating system, allowing users to easily and efficiently copy, cut, and paste data between different applications and documents.
Understanding how the clipboard works and how to manage its contents is an important part of using a Mac effectively.
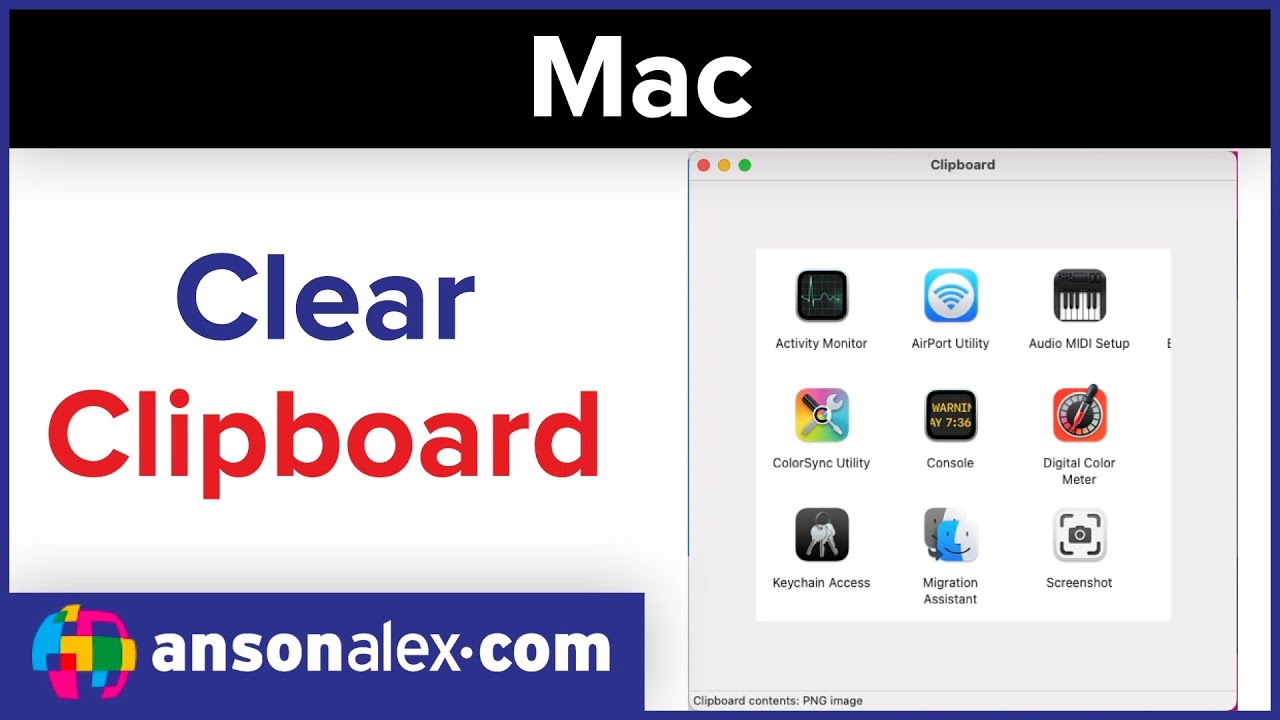
How to Clear the Clipboard on Mac
3 Easy Ways To Clear Clipboard On Mac
1. Clear Clipboard Manually
The easiest way to clear the clipboard on a Mac is to do it manually. Follow these simple steps:
- Select the text or image you want to clear from the clipboard by highlighting it.
- Press the Command + C keys on your keyboard to copy the selected data to the clipboard.
- Open the application or document where you want to paste the data and press Command + V to paste it.
- Once you have pasted the data, press Command + C again to copy something else or simply press the Esc key to clear the clipboard.
2. Use A Third-Party App
If you find it tedious to clear the clipboard manually, you can use a third-party app like "Clear Clipboard" to do it for you. Here's how to use it:
- Go to the App Store on your Mac and search for "Clear Clipboard".
- Install the app and open it.
- Click on the "Clear Clipboard" button in the app to remove all the data from the clipboard.
3. Use Keyboard Maestro
Keyboard Maestro is a powerful automation tool that allows you to create macros that automate repetitive tasks on your Mac. Here's how to use it to clear the clipboard:
- Download and install Keyboard Maestro from the official website.
- Launch Keyboard Maestro and create a new macro.
- Add a new action by clicking on the "+" button and selecting "Clipboard" from the list of actions.
- Set the action to "Clear System Clipboard".
- Save the macro and assign a hotkey to it.
- Now, whenever you want to clear the clipboard, simply press the hotkey you assigned to the macro.
How To Turn Off Universal Clipboard
Universal Clipboard is a feature on Apple devices that allows you to copy and paste text, images, and other data between your Mac and other Apple devices, such as your iPhoneor iPad. If you don't want to use Universal Clipboard or want to turn it off for some reason, here are the steps to follow:
- On your Mac, click on the Apple menu in the top left corner of the screen.
- Select "System Preferences" from the drop-down menu.
- Click on the "General" icon in the System Preferences window.
- Scroll down until you see the "Allow Handoff between this Mac and your iCloud devices" option.
- Uncheck the box next to "Allow Handoff" to turn off Universal Clipboard.
- Close the System Preferences window.
After completing these steps, Universal Clipboard should be turned off on your Mac. If you want to turn it back on, simply follow the same steps and check the box next to "Allow Handoff."
How To Clear Excel Clipboard On Mac
To clear the clipboard in Microsoft Excel on a Mac, you can follow these simple steps:
- Open Excel on your Mac.
- Select the "Home" tab from the top menu.
- Click on the "Clipboard" group on the top right corner of the Excel ribbon.
- In the clipboard group, click on the small arrow located at the bottom right corner of the clipboard.
- A clipboard pane will open on the left side of the screen. Click on the "Clear All" button located at the top left corner of the pane to clear the clipboard.
This will clear the Excel clipboard on your Mac. You can also use the keyboard shortcut "Command + Option + X" to clear the clipboard.
How To Clear Chrome Clipboard On Mac
To clear the clipboard in Google Chrome on a Mac, follow these steps:
Open Google Chrome
Launch Google Chrome on your Mac.
Clear Chrome Clipboard
There are a few ways to clear the clipboard in Chrome:
- Method 1- Right-click on the address bar and select "Paste and match style." This will replace anything in your clipboard with plain text, effectively clearing it.
- Method 2 - Use the keyboard shortcut "Command + Shift + V" to paste plain text, which will clear the clipboard.
- Method 3 - Open a text editor (like TextEdit) and paste any text into it. Then, select all the text and delete it. This will clear the clipboard as well.
Verify
You can verify that the clipboard has been cleared by attempting to paste the contents into another application.
By following these simple steps, you can easily clear the clipboard in Google Chrome on your Mac.
People Also Ask
How Do I Clear My Clipboard On A Mac?
To clear your clipboard on a Mac, you can follow any of the following methods:
Can You Retrieve Clipboard History On A Mac?
No, by default, you cannot retrieve clipboard history on a Mac. However, there are third-party apps available that allow you to do so.
How Do I Clear My Clipboard On A Mac Without Restarting?
You can clear your clipboard on a Mac without restarting by using one of the following methods:
How Do I View My Clipboard History On A Mac?
By default, you cannot view your clipboard history on a Mac. However, there are third-party apps available that allow you to do so.
Can Clearing Clipboard Delete My Files On A Mac?
No, clearing your clipboard on a Mac will not delete any of your files. It only removes the copied data from the clipboard.
Final Words
How to clear clipboard on Mac is a simple but essential task to maintain your privacy and security. In this article, we have discussed three easy ways to clear the clipboard on Mac, including using keyboard shortcuts, the Terminal app, and third-party tools.
By using any of these methods, you can ensure that your sensitive information does not linger on your Mac's clipboard. So, if you regularly use your Mac to copy and paste sensitive information, we recommend that you clear your clipboard regularly to stay safe.

Daniel Barrett
Author
Latest Articles
Popular Articles