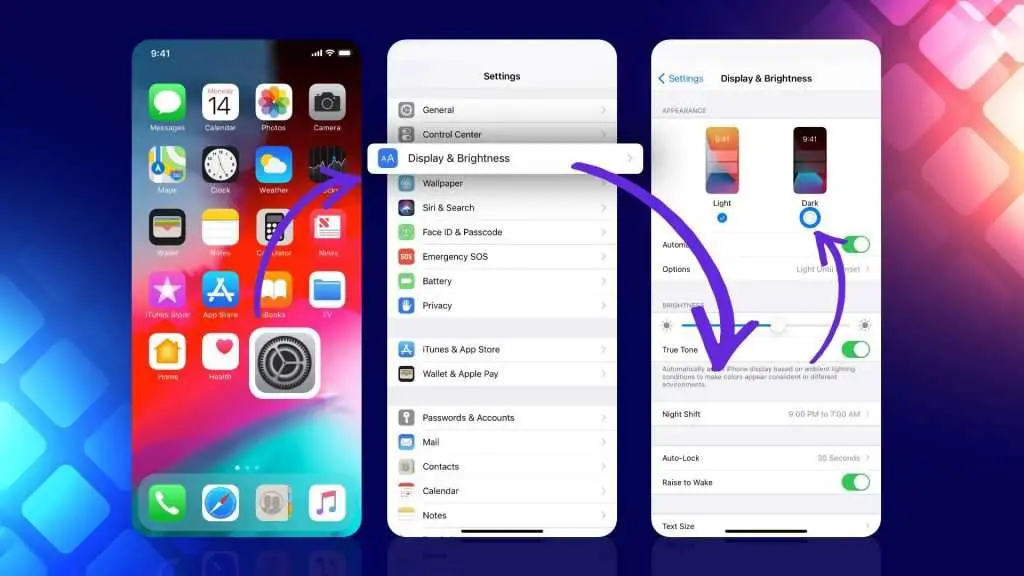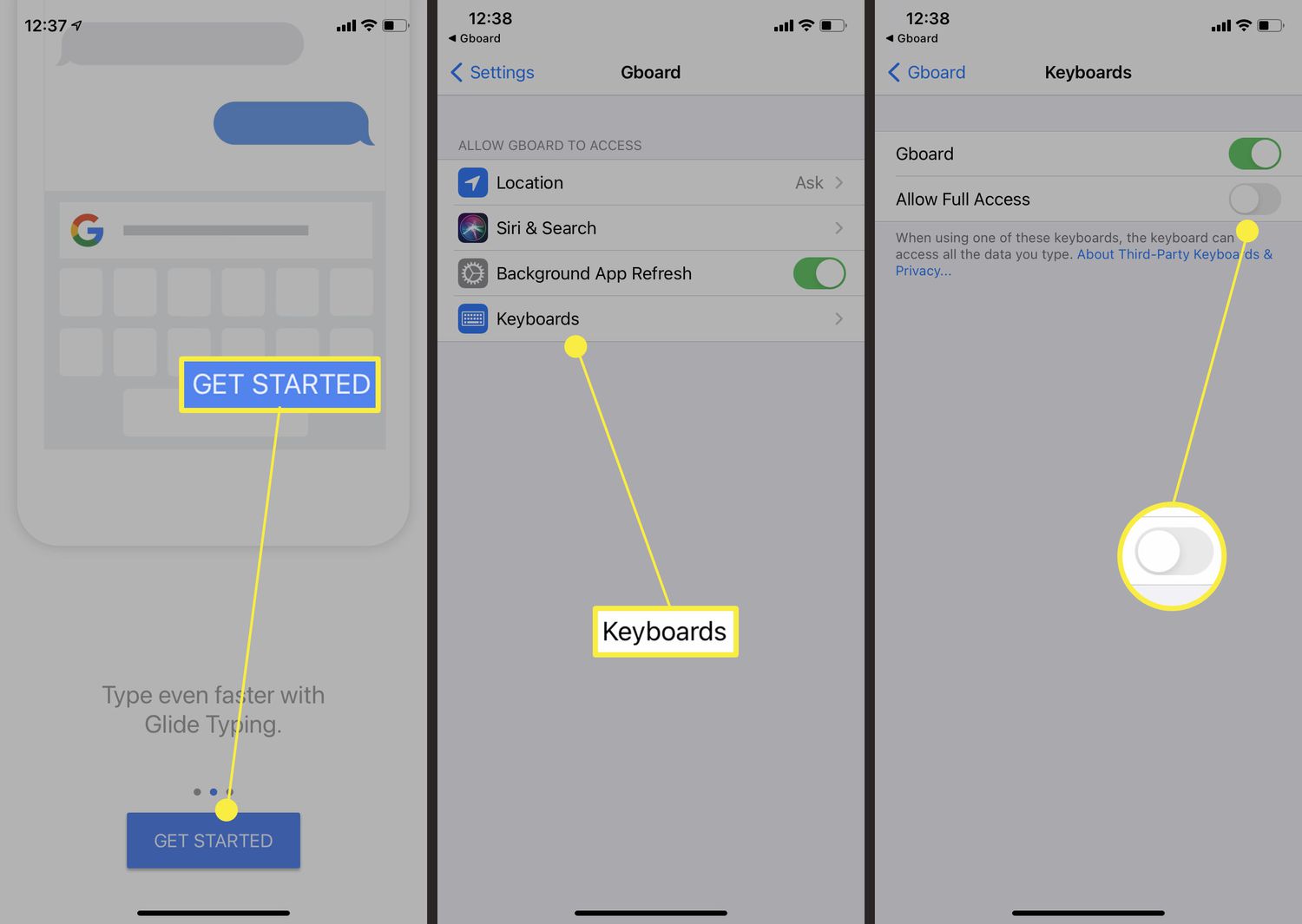How To Change The Keyboard Color On The Iphone And Ipad
Follow these easy steps to learn how to change keyboard color on iPhone by changing its color, background, and theme to reflect your distinct taste. Even though there isn't a straightforward way to alter the color of the default keyboard on your iPhone, there are a few simple workarounds you can use to get around this limitation.
Author:Daniel BarrettSep 25, 20231659 Shares103689 Views
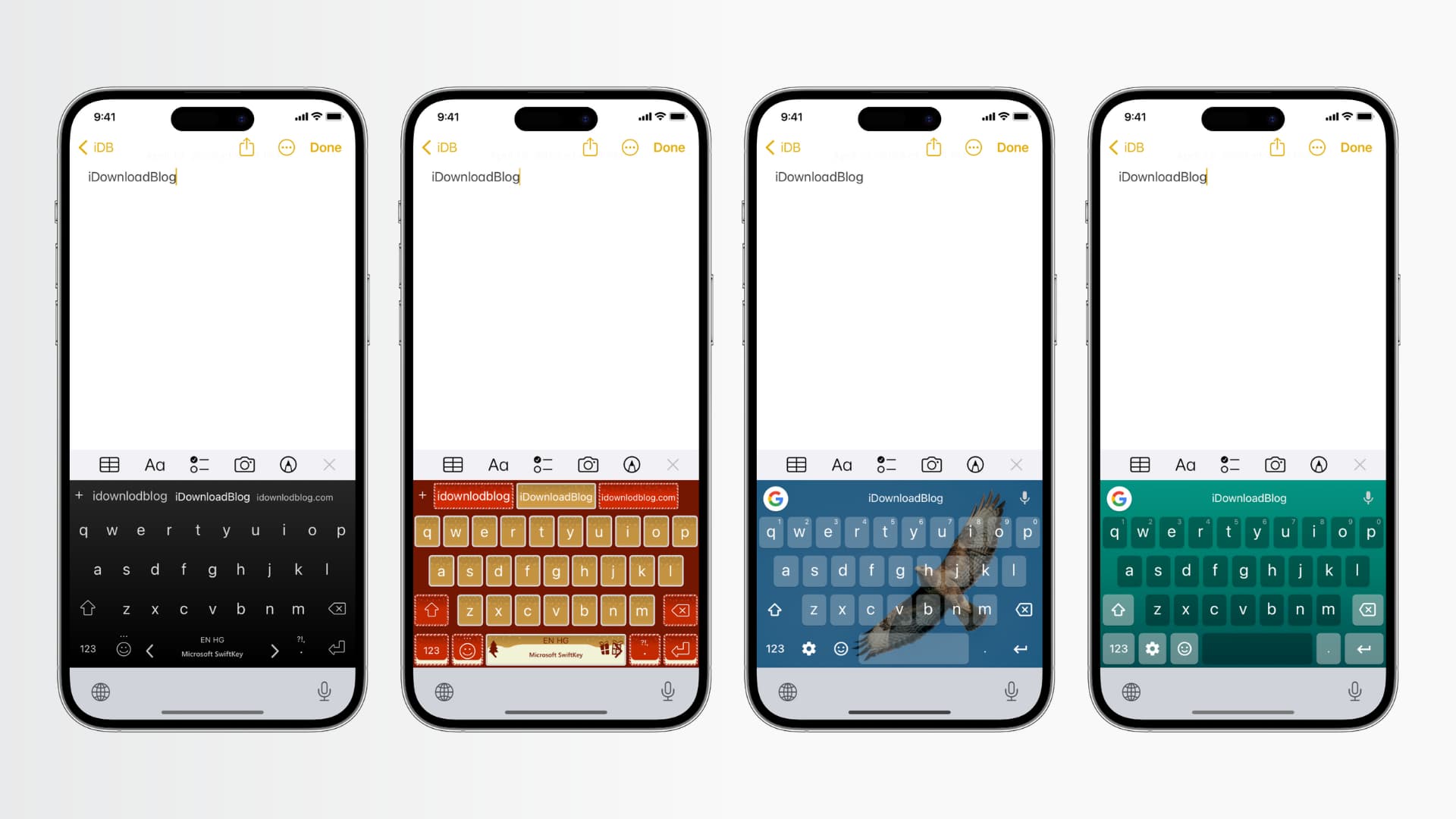
Follow these easy steps to learn how to change keyboard color on iPhoneby changing its color, background, and theme to reflect your distinct taste.
Even though there isn't a straightforward way to alter the color of the default keyboard on your iPhone, there are a few simple workarounds you can use to get around this limitation. Instead of utilizing the plain white keyboard that comes with iOS, you can give the keyboard some personality by adding colors or even a backdrop image.
How Do You Change The Color Of The Keyboard On An iPhone?
Changing the display theme on either an iPhone or an iPad will allow you to select a different color for the keyboard. Both the iPhone and the iPad are equipped with a Light mode and a Dark mode that allow users to modify the level of brightness of fundamental screen elements such as the keypad.
You also have the option to install a keyboard app that provides you with additional options for customizing your keyboard. If you have been typing on the standard keyboard that comes with your iPhone or iPad for some time, switching the color of the keys on the keyboard can be an easy way to liven things up.
When I use my iPhone, I often get the impression that I'm playing around with a brand-new gadget, which helps keep things exciting. Using a third-party keyboard software provides me with additional color options, typing tools, and other capabilities in addition to the normal Light and Dark display themes that come pre-installed on the iPhone and iPad.
These themes are designed to meet the needs of basic keyboard functions. Following these instructions will allow you to change the color of the keypad on your iPhone.
- Launch the app labeled "Settings" on your iPhone.
- Click the General button.
- Select the Accessibility option.
- Click the Keyboard icon.
- Tap the Keyboards to Continue.
- Tap on Add New Keyboard.
- Select the Color Keyboard menu item.
- Select the color you would like to use for your keyboard by tapping on it.
Follow the same procedures as before and then pick the Default keyboard option if you want to revert the color of your keyboard to the setting that was originally installed on it.
How To Change The Display Theme On Your iPhone Or iPad
Utilizing either the Light or Dark mode of your iOS device is one of the quickest and most painless ways to alter the color of the keyboard on your iPhone or iPad. The Light setting makes everything on your screen lighter, while the Dark mode makes everything darker. Both of these display styles are general.
Customizing Keyboard Color With Built-In Features (Ios)
Switching to light mode can be helpful when you are typing in a dimly lit area, such as a restaurant, airline, or theater. Typing in a brighter location, such as a park, beach, or other sunny spot outside, is typically more comfortable while using the dark mode.
This will show you how to alter the color of your keyboard on an iPhone or iPad by using a display theme.
- Visit the Settings menu.
- Navigate to the Display and Brightness menu.
- You can choose a dark or light appearance by going to the Appearance area.
If you anticipate making frequent transitions between dark and light modes, you should probably add a button for dark mode to the control center of your iPhone or iPad. This will walk you through adding a button for Dark Mode to the Control Center on your iPhone or iPad.
- Visit the Settings menu.
- Keep scrolling down until you reach the Control Center option.
- Tap the + sign next to the Dark Mode option once you've navigated to the More Controls section.
- Once it is in the Included Controls section, you may move Dark Mode to a location of your choosing in the Control Center by dragging it there.
Jailbreaking - A Controversial Approach
The contentious process of unlocking numerous customization options on your iPhone, including changes to the color of the keypad, is known as jailbreaking. Through the process of jailbreaking your smartphone, you will be granted access to the iOS file system.
This will enable you to modify system files and change the appearance of a variety of features on your iPhone, including the keyboard. It is vital to keep in mind, however, that jailbreaking may void your warranty, put your smartphone at risk of security threats, and perhaps cause your device's performance to become unstable.
In addition, the difficulty of jailbreaking increases with each new version of iOS, which results in your device having an out-of-date version of its software.
Utilizing Keyboard Skins And Overlays
Utilizing different keyboard skins and overlays is yet another method for altering the color scheme of the iPhone's on-screen keyboard. These are actual stickers or vinyl coverings that have been developed to fit over the keyboard on your iPhone.
You can customize the appearance of your smartphone by using one of the skins, which come in a wide variety of colors, patterns, and designs to choose from. The color of your keyboard can be changed with the use of keyboard skins, which also serve to shield it from damage caused by spills, grime, and dust.
Since they are simple to replace, you are free to experiment with a variety of skins to suit your current state of mind or personal taste.
Popular Keyboard Apps To Change The Display Theme Or Keyboard Color On iPhone or iPad
You will need to rely on third-party keyboard apps because the stock Apple keyboard does not offer any visual customizations (other than the one we discussed above). These apps will allow you to change the color of the keyboard, use an image as the background, or set gorgeous keyboard themes as the background.
There are a lot of keyboard apps available in the App Store, but SwiftKey and Gboard stand out as the best in terms of providing a superior typing experience in addition to offering fantastic customization options. Therefore, in this walkthrough, we will demonstrate how to alter the background of the keyboard by utilizing these two apps. Let's begin!
- Begin by going to the iPhone App Store and downloading either the free version of Microsoft SwiftKey or Google's Gboard.
- After the download is finished, launch the application and complete the initial configuration of the device. This tutorial explains the process in detail in case you require assistance with it.
- When it is finished, continue to the next section to learn how to use custom themes and backgrounds with SwiftKey or Gboard.
Swiftkey
- You can get the Microsoft SwiftKey Keyboard from the App Store, and then download and install it.
- Visit the Settings menu.
- Go to General.
- Go to the Keyboard option.
- Go to the Keyboards section.
- Click the Edit button in the top right corner.
- Hold down the icon that looks like it has three lines next to the Microsoft SwiftKey icon.
- Move the icon to the top of the list by dragging it there.
Here's how to alter the color of the SwiftKey keyboard on your Microsoft device.
- Launch the Microsoft SwiftKey application on your iOS device, be it an iPhone or an iPad.
- Click on the Themes tab.
- Choose a motif from the Gallery, Yours, or Custom tab that has the color of the keyboard that you want to use.
Simply tapping on a theme that has not yet been downloaded will bring up a preview of that theme. You will be presented with a preview of the theme, along with the option to either Download or Cancel the preview.
Tap the Download button and then wait for the theme to finish downloading if you wish to use the theme. As soon as the download is finished, the motif ought to be operational.
Gboard
- Go to the Settings menu.
- Go to General management
- Proceed to the Language and Input section.
- Click the on-screen keyboard to access it.
- Visit the Gboard.
- Visit the Theme
- Choose the color (or color gradient) that will be shown on your keyboard.
- Check the box next to Apply.
You can either utilize an image from your phone or select an image from the Gboard collection to use. You will have the option to resize an image that you have uploaded from your phone when you go to view it on your keyboard.
In an image preview, there will be a rectangle present that outlines the perimeter of the keyboard. You can change the brightness of your image by dragging the slider labeled "Adjust Brightness" to either the left or the right.
The colors of the characters on the keyboard will automatically adapt so that they contrast better with the background of the keyboard. On an iPhone or iPad, the Microsoft SwiftKey Keyboard app is a reliable keyboard alternative that allows you to choose the color of your keyboard.
Microsoft has been a pioneer in the software industry for several decades and is responsible for the creation of a vast number of useful applications, including Microsoft SwiftKey.
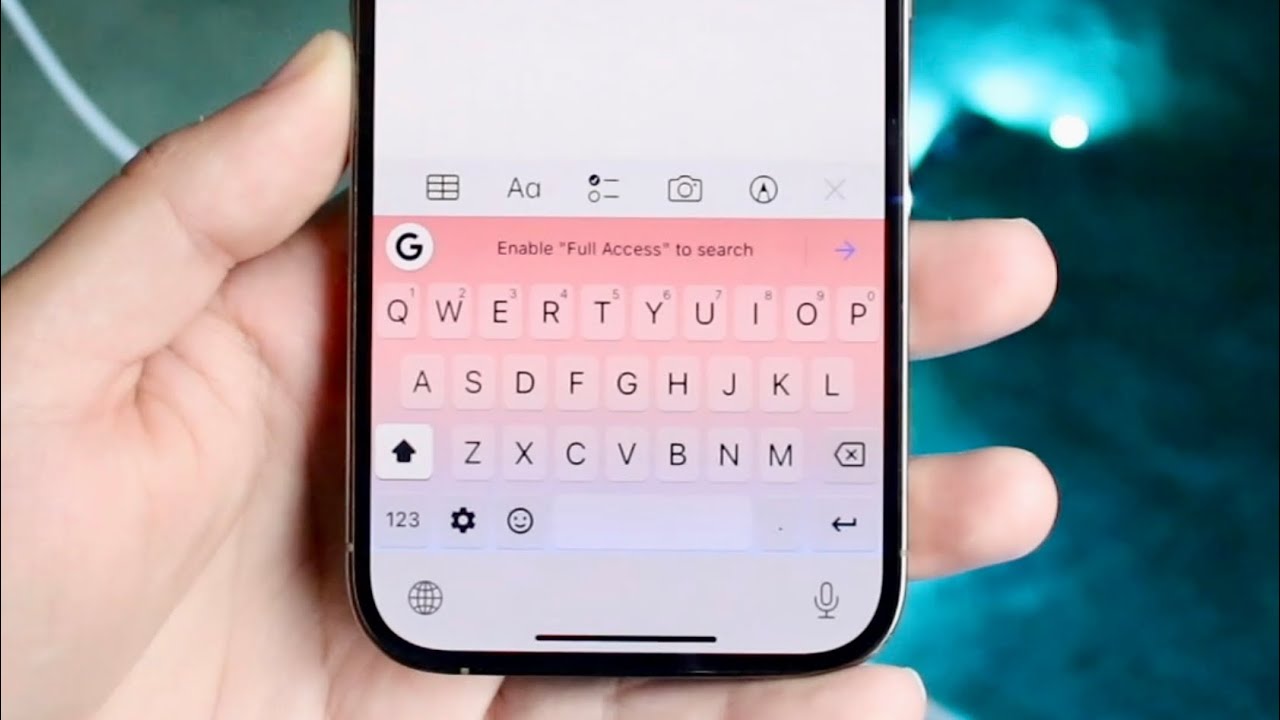
How To Change Background Color On iPhone Keyboard
What Are The 3 Types Of Keyboards On iPhone?
There are essentially three distinct sorts of keyboards that can be utilized on iPhones by their owners.
Standard Keyboard
The standard keyboard is the keyboard that is pre-installed on all iPhones and serves as the default keyboard for the device. It is a QWERTY keyboard layout, which is the standard layout for keyboards in the majority of countries around the world.
The typical keyboard features the ability to type letters, numbers, punctuation marks, and a wide variety of other special characters. This keyboard was designed with general typing in mind, making it ideal for common activities such as sending messages and emails, browsing the web, and other such activities.
Emoji Keyboard
The normal keyboard on iPhones now includes a fun and expressive new feature called the Emoji keyboard. It gives users access to a large variety of emojis, symbols, smileys, and other graphical icons that can improve their communication and help them to communicate their feelings in a visually engaging way.
Users can gain access to the Emoji keyboard by tapping on the smiley face or globe icon that is located on the normal keyboard. Once within the Emoji keyboard, users have a wide variety of emojis from which to choose.
Third-Party Keyboards
iPhones support third-party keyboards, which users may download and install from the App Store. These keyboards can be used in addition to the normal keyboard and the Emoji keyboard.
These keyboards include a variety of functions and customization possibilities that are not provided by the keyboards that are installed by default. Keyboard layouts, color schemes, predictive text, swipe typing, GIF integration, and other features can be customized in third-party keyboards.
Users have the option to switch between a variety of keyboards made available by third-party developers as well as the default keyboard.
People Also Ask
What Are Some Of The Most Popular Third-Party Apps That Can Enhance The Level Of Customization Available On An iPhone Keyboard?
Color Keyboard, SwiftKey, and Gboard are three excellent alternatives to consider.
What Exactly Is Jailbreaking, And How Might It Change The Color Customization Options For The Keypad On An iPhone?
Although jailbreaking permits a great deal of customization, doing so may violate the warranty, exposing the device to security concerns, and making the device unstable.
How Can I Alter The Appearance Of The Keyboard On My iPhone By Making Use Of Physical Overlays?
Keyboard skins and overlays, often known as physical stickers or vinyl coverings, are available for purchase and can be placed on top of the keyboard.
Conclusion
I hope that you have understood how to change the keyboard color on the iPhone. The color of the keyboard on your iPhone can be customized, which is a terrific way to give your smartphone a more personalized feel and set it apart from the competition. You can get started by investigating the capabilities that come included with the iOS operating system.
These features allow you to select from a respectable range of color selections. If you're looking for more levels of personalization, you can find a wide variety of options, from colors to animated themes, within third-party applications.

Daniel Barrett
Author
Latest Articles
Popular Articles