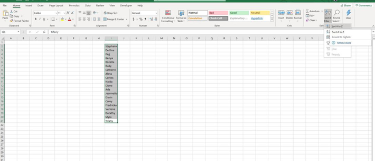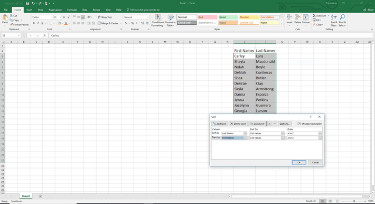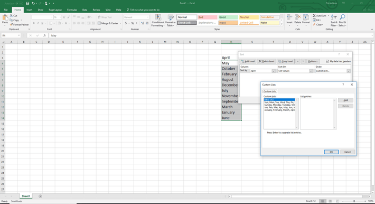How to Alphabetize Data in an Excel Spreadsheet
This article explains how to alphabetize in Excel. One of the most common functions in an Excel spreadsheet is sorting data alphabetically.
Author:Daniel BarrettJul 04, 202235726 Shares830838 Views
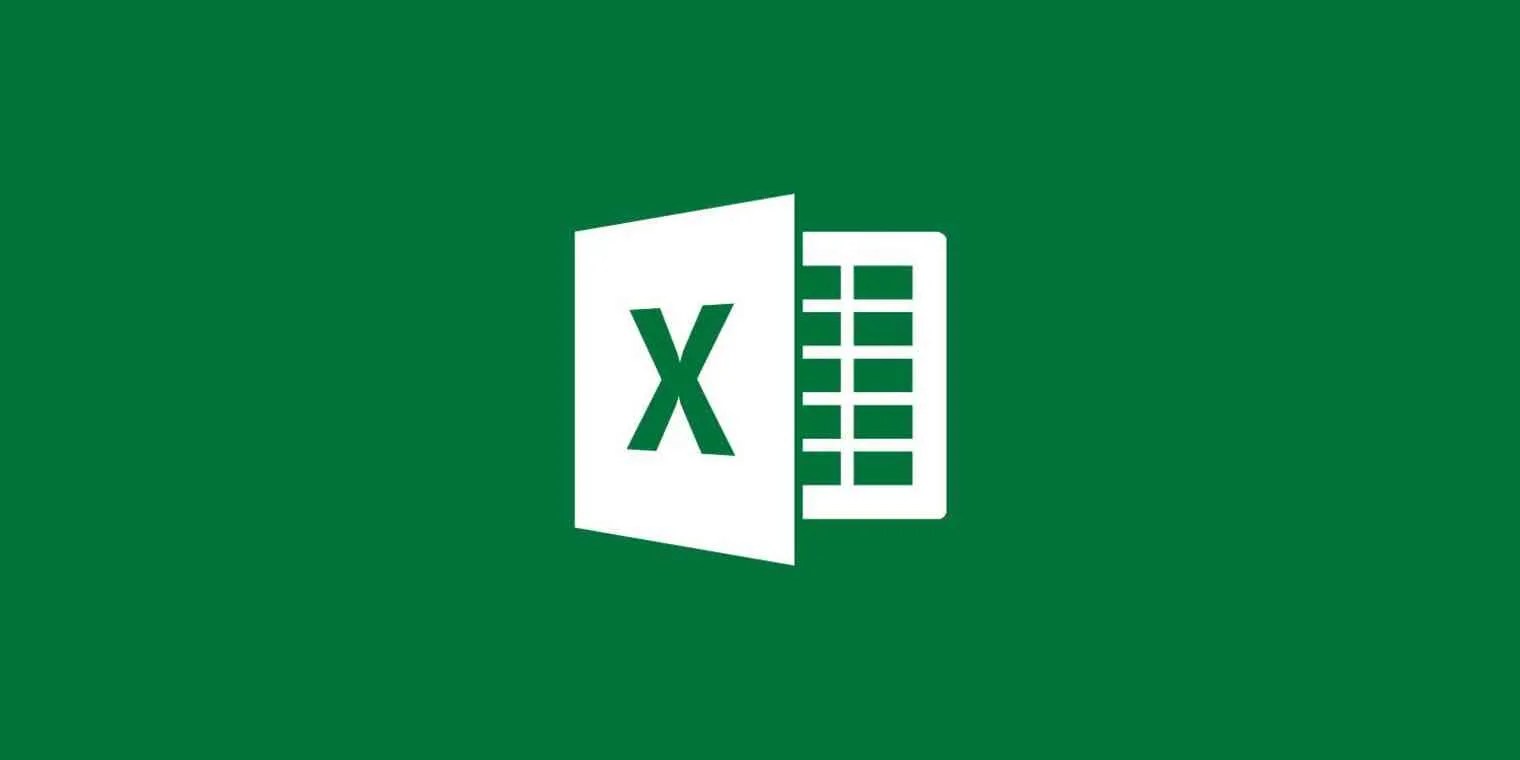
One of the most common functions in an Excel spreadsheet is sorting data alphabetically.
This feature is extremely helpful for organizing lists of names, cities, and more. While there are several ways to alphabetize rows and columns, the most reliable way is to give instructions within the “Sort” feature, which is found in the “Data” tab.
This article explains how to alphabetize in Excel. Additional information covers how to sort multiple columns and advanced sorting. Instructions apply to Excel for Microsoft 365, Excel 2019, 2016, 2013, 2010, 2007, and 2003 or earlier as well as Excel for Mac 2016, 2011, 2008, and 2004.
How To Sort Alphabetically In Excel
The simplest way to alphabetize a column in Excel is to use the Sort feature.
- Highlight the cells you want to sort and make sure the cell are all filed up.
- Select Sort & Filter in the Editing section of the Home tab.
- Choose Sort A to Z to alphabetize your list.
In Excel 2003, 2002 (Windows) Or Excel 2008, 2004 (Mac)
- Highlight the cells you want to sort.
- Click on any cell in the column you want to sort.
- Select Data on the toolbar and choose Sort. The Sort dialog box will open.
- Choose the column you want to alphabetize in the Sort By box, and select Ascending.
- Click OK
Don’t miss: Best iOS Emulators For PC To Run iOS Apps
How To Sort Alphabetically By Multiple Columns Using The Sort Features
Alphabetize In Excel
- Select all of the cells that you want to sort in the range
- Click Sort & Filter in the Editing section of the Home tab.
- Select Custom Sort.
- When a sort dialog box opens, select the My Data Has Headers checkbox, that is, if your lists have headers at the top.
- Select the primary column where your data is.
- Choose Cell Values in the Sort On box.
- Select A to Z in the Order box.
- Click the Add Level button at the top of the dialog box.
- Select the second column where your second data is.
- Choose Cell Values in the Sort On box.
- Select A to Z in the Order box.
- Click OK when you are ready to alphabetize your table.
In Excel 2003, 2002 For Windows Or Excel 2008, 2004 For Mac
- Select all of the cells that you want to sort
- Select Data on the toolbar and choose Sort.
- When the sort dialog box opens, select the primary column by which you want to alphabetize the data in the Sort By box and select Ascending.
- Choose the second column by which you want to sort the range of cells in
- Select the Header Row radio button if your list has a header at the top.
- Click OK to sort the list alphabetically.
Advanced Sorting In Excel
Alphabetize In Excel
You could use this if those written above didn’t work for you.
- Select Sort & Filter in the Editing section of the Home tab.
- Choose Custom Sort. The Sort dialog box will open.
- Select the dropdown arrow in the Order list and choose Custom List.
- Choose the sort option you want to use.
- Select OK twice to sort your list.
In Excel 2003, 2002 For Windows Or Excel 2008, 2004 For Mac,
- Select the list you want to sort.
- Select Data on the toolbar and choose Sort.
- Select the Options button at the bottom of the dialog box.
- Select the dropdown arrow in the First Key Sort Order list to choose the sort option you want to use.
- Select OK twice to sort your list chronologically.
Alphabetize In Excel
Editor’s picks:
Jump to
How To Sort Alphabetically In Excel
In Excel 2003, 2002 (Windows) Or Excel 2008, 2004 (Mac)
How To Sort Alphabetically By Multiple Columns Using The Sort Features
In Excel 2003, 2002 For Windows Or Excel 2008, 2004 For Mac
Advanced Sorting In Excel
In Excel 2003, 2002 For Windows Or Excel 2008, 2004 For Mac,

Daniel Barrett
Author
Latest Articles
Popular Articles