How to Fix ERR_CONNECTION_CLOSED Error in Google Chrome
This article explains how to fix the ERR_CONNECTION_CLOSED error in Google Chrome. Before proceeding to resolve the Chrome error...
Author:Daniel BarrettSep 08, 2022261 Shares260716 Views
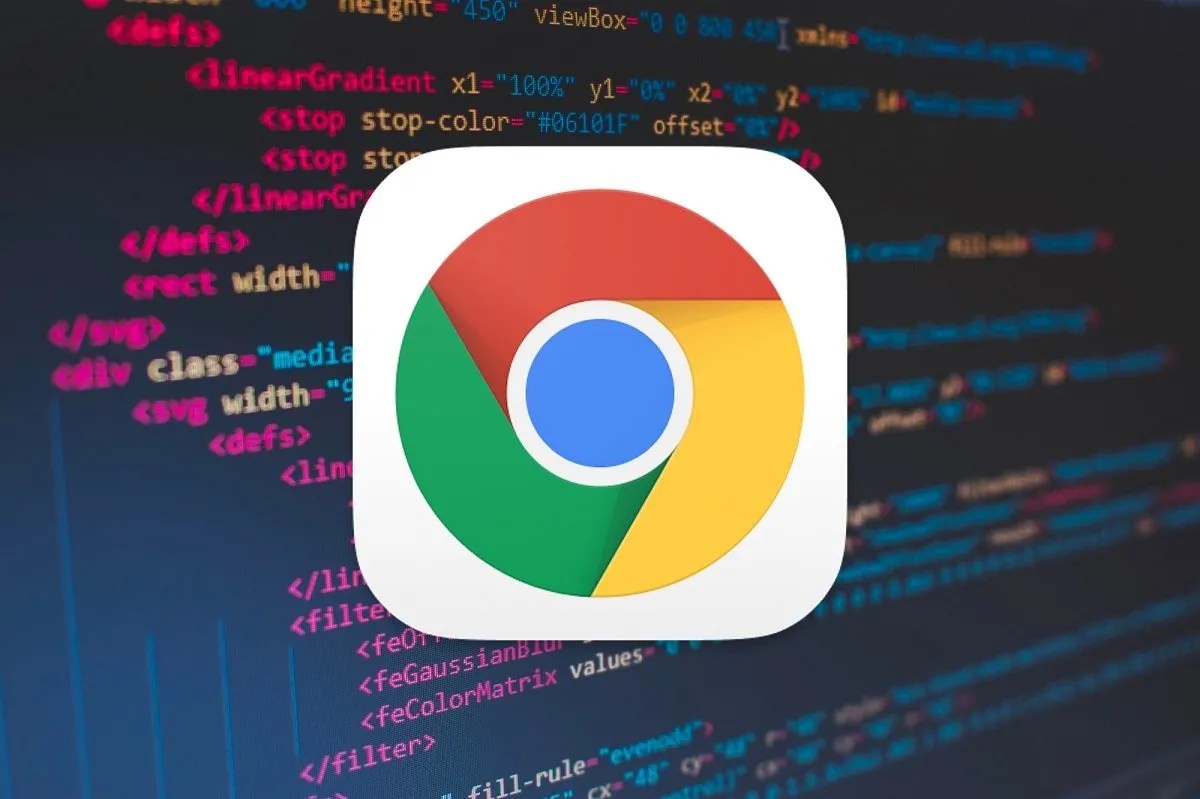
Fix ERR_CONNECTION_CLOSED Errorin Google Chrome– The error “ERR_CONNECTION_CLOSED” in Google Chrome means that your browser cannot establish a connection with the website you’re trying to reach because your Internet connection has been interrupted or your internet service provider has blocked access to the website. This article explains how to fix the Chrome error “ERR_CONNECTION_CLOSED.”
What does “ERR_CONNECTION_CLOSED” Mean?
You may encounter the message “ERR_CONNECTION_CLOSED” when trying to access a website. This is Chrome’s way of informing you that the data transfer, which is necessary to establish the connection, has been interrupted. More precisely, the connection between the browser and server was closed, which is also indicated by the name of the error. This is because the web server or proxy server, which processes the request provided by the browser, always initiates the connection separation.
How to Fix the “ERR_CONNECTION_CLOSED” Error
Before proceeding to resolve the Chrome error: “ERR_CONNECTION_CLOSED” by applying the methods below, try the following:
- Restart your Internet Router.
- Try to visit other websites to ensure that your Internet connection is working.
- If you own another computer/device in your place, then try to visit the website where you receive the “ERR_CONNECTION_CLOSED” error to ensure that the site you’re trying to visit is not blocked from your ISP.
- If you have set up a VPN connection, then disconnect from it.
- Temporarily disable the Firewall application (if you have one).
Check Internet Connection and Restart Router
Before you delve deeper into the system and browser configuration, find the source of the “ERR_CONNECTION_CLOSED” error and fix it. First, check your internet connection. With Windows, for example, you can do this via the network symbol in the notification area (also called the System Tray). There you can see the network to which you are currently connected and the connection status.
If you are connected to the internet via WLAN and can switch to a cable connection, you should use this option as soon as your browser displays the “ERR_CONNECTION_CLOSED” message. This is because random disconnections are not uncommon with wireless transmission – especially if you generally have to deal with signal strength fluctuations.
Reset Chrome Settings to Defaults
To reset Chrome to default installed settings:
- Click on Chrome’s menu image_thumb_thumb_thumb icon at the upper right corner) and choose Settings.
- On the Settings page, scroll down and click to Show Advanced Settings.
- At the end of the page, click Restore settings to their original defaults.
- Finally, click Reset settings.
- Restart Chrome
Reset Winsock protocol
- Open Command Prompt in Administrative mode. To do that:
- At the Search box, type cmd or command prompt
- Right-click on Command Prompt result and select Run as Administrator.
- In Command Prompt, type the following command and press Enter: netsh winsock reset catalog
- Restart your computer.
Disable Proxy Server and VPN Connections
Proxies and VPN connections offer you – each in their own way – the possibility of remaining anonymous during your time on the internet. However, both solutions are actively involved in the data transfer process, so they can also cause complications and, for example, cause the “ERR_CONNECTION_RESET” error. Therefore, if you use one of the two bridging techniques, you should deactivate it – at least for testing purposes – or – in the case of VPN – not use it. To deactivate the proxy server, you need the “Internet settings” menu, which you can access via the control panel.
Change DNS Settings
Use Google’s Public DNS Servers to resolve the “ERR_CONNECTION_CLOSED” error in Chrome.
To Change the DNS Settings:
- Right-click on the active Network icon in Taskbar (or go to Windows Control Panel) and click Network and Sharing Center
- Select the active Network Card and then click Change adapter options.
- Right-click on your active Network Adapter and select Properties.
- Select the ‘Internet Protocol Version 4 (TCP/IPv4)’ and click Properties
- Check the “Use the following DNS server addresses:” radio button.
- Type the following DNS server addresses (Google’s public DNS Servers) and click OK.
8.8.8.88.8.4.4
- Restart your computer
Deactivate and Delete Extensions
Extensions in Chrome are essential building blocks for extending the functionality of the Google browser. There are thousands of free extensions available in the Chrome Store, which are extremely practical in principle and cause problems such as the “ERR_CONNECTION_CLOSED” error – especially if the extensions are no longer compatible with the current browser version. To check whether an installed extension is the cause of the error message, deactivate it temporarily. Then, enter the URL chrome://extensions in the address bar and move the sliders below each extension to the left.
You can switch deactivated extensions on by moving the slider to the right.
If the target page opens after the extensions have been disabled, you know that one or more were responsible for the error. Activate the extensions to find the culprit(s) and then delete them using the “REMOVE” button.
Update Chrome
If you do not have the latest version of Chrome installed, you may also get disconnected from time to time. You should therefore make sure that your browser is up to date, which you can do by entering the following URL in the browser bar: chrome://settings/help
Chrome then checks if the current version is installed and automatically starts the update process if you use an outdated version. So if your browser is up to date, you will see the message “Google Chrome is up to date.”
Editor’s picks:
- How to Fix DNS_PROBE_FINISHED_NXDOMAIN Error
- Why is Google Chrome Slow and 7 Ways to Troubleshoot it
- How To Fix NVIDIA GeForce Experience Error Code 0x0001
- How to Easily Fix Chrome’ DNS Probe Finished No Internet’ Error
- Why Does Google Chrome Keep Crashing, Freezing, Or Not Responding
- How To Fix Destination Host Unreachable Error

Daniel Barrett
Author
Latest Articles
Popular Articles