Five Ways to Fix a Broken Laptop Keyboard
Author:Daniel BarrettSep 13, 202275180 Shares1318946 Views

Computer problems are tricky and pretty tough to diagnose, as many potential causes exist.
Also, sometimes it gets difficult to determine whether an issue is caused by the software or the hardwareitself.
And guess what?
This is a common problem with the inbuilt laptop keyboards. A slight malfunction in the software or hardware can lead to the unsteady functioning of the inbuilt keyboards.
If your keyboard is not responding, do not think you are out of luck. Because before you head to a service center, it would be best for you to try out some quick fixes.
And in this article, I will tell you how! So, ensure you read this article and follow the steps on your laptop.

The Five Ways to Fix a Broken Laptop Keyboard
First of all, you need to figure out if there is only some keys are not working or if the complete keyboard is not working.
To know this, you can open keyboardtester.ioand with the help of their virtual keyboard, you can check which keys are not working.
After that, you can try these simple fixes out:
#1 Try Rebooting the Laptop
Whenever you face a computer issue that does not let you work, the very first thing you should always do is simply reboot or restart it.
Why reboot?
It’s advised because when you turn your computer off and on again, it discards its memory and restarts all the drivers, programs, and utilities. And this is generally enough to get your laptop back to operation.
So, try this simple fix before you try out all those complicated fixes. And this does not even require the use of your keyboard.
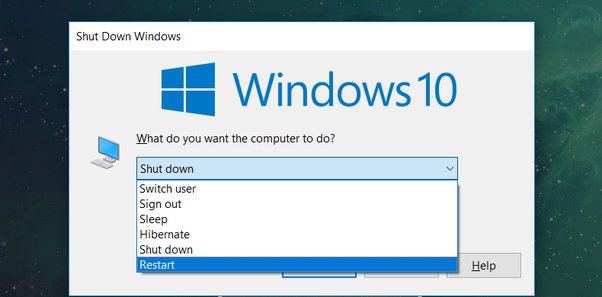
#2 Cleaning the Keyboard
If you feel your keyboard is malfunctioning, it could be because of dust and debris built underneath the keys, which keeps them from functioning properly.
Cleaning the laptop keyboard is a bit tricky.
So, first shut down the laptop, take a microfiber cloth or a soft-bristled brush and simply wipe the keys. It will dislodge the dust and debris residing under the keycaps.

Also, you can turn it upside down and shake it nicely, as this can free the keyboard of obvious debris.
If you wish, you can use compressed air as well. This will remove all the debris and dust without a problem.
#3 Update and Reinstall the Drivers
The drivers are just software that allows particular hardware to communicate with your system.
So, if you see your keyboard malfunctioning, you can try updatingand reinstalling the drivers to get the work done.
Generally, the drivers are updated automatically for the keyboards inbuilt into the laptop. But, you never know; sometimes, things can go wrong.
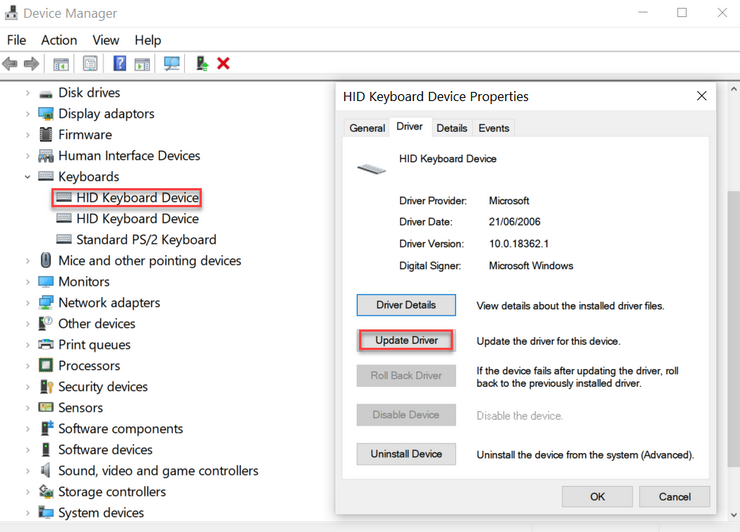
Here is how to update and reinstall your keyboard driver:
- Head to Device Manager. You can do this by directly searching for device manager, or going to the Control Panel, then selecting Hardware and Sound, and here you will find the Device Manager.
When you open Device Manager, you will see all the devices connected to the laptop.
- Now, expand the Keyboard section by clicking on Keyboard. After expanding, look for an HID Keyboard Device.
- A right click on the same, and then select Update Driver. This will help you check if the laptop has got the latest driver or not.
- Also, you can Uninstall the Device, and as soon as you reboot, the keyboard driver will be reinstalled automatically.
#4 A Troubleshoot
If none of the above-mentioned steps worked for you, try running the troubleshooter! It is common for you to know the prime cause of such an issue.
It can be a hardware fault or even a software issue. Let’s find out:
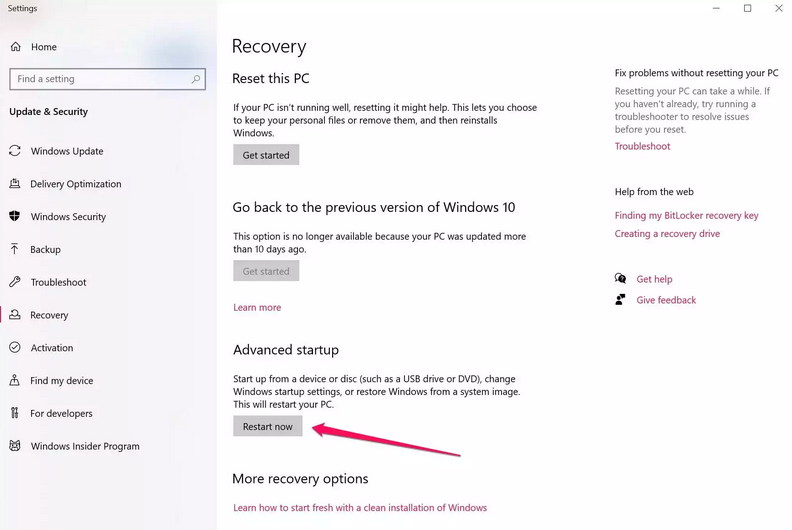
- Head to Settings
- Type Recovery on the search box of Settings, and when the search result appears, choose Recovery Options
- Move down to the Advanced Startup section, and click on Restart now.
- Once the system reboots, you will see a Choose an Option screen, now select Troubleshoot.
- When the Troubleshoot screen appears, choose Advanced Options
- When the screen appears, select Command Prompt
- As soon as the Command Prompt opens, test your keyboard
#5 B Finding the Cause through BIOS
Another way of finding the root cause is by using UEFI or BIOS. The majority of Windows devices give the user a shortcut to enter BIOS.
These keys are generally Delete, F1, F2, F10, and F12. The shortcut varies from manufacturer to manufacturer, so better look it up.
Note:BIOS is separate from your OS, hence, it will not be affected by the issues of the OS.
It is probably a software problem if you can enter BIOS without a hassle. Follow these steps. Just make sure you exit without saving.
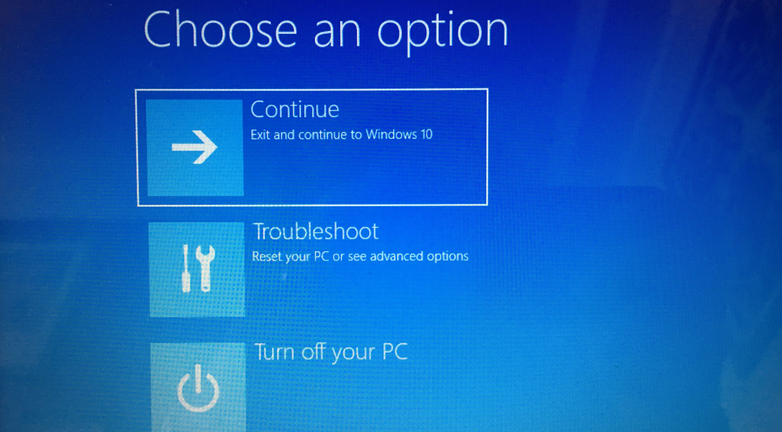
Now, as soon as your device boots up, you will see a screen you are unfamiliar with.
All you will do is select Advanced options, select UEFI Firmware Settings, and then click on Restart.
#6 Try Disabling the Filter Keys
This feature is designed to ignore repeated keystrokes, making typing easier. However, sometimes it can cause potential problems in your keyboard, which keeps them from functioning.
Here is how to disable the Filter Keys:
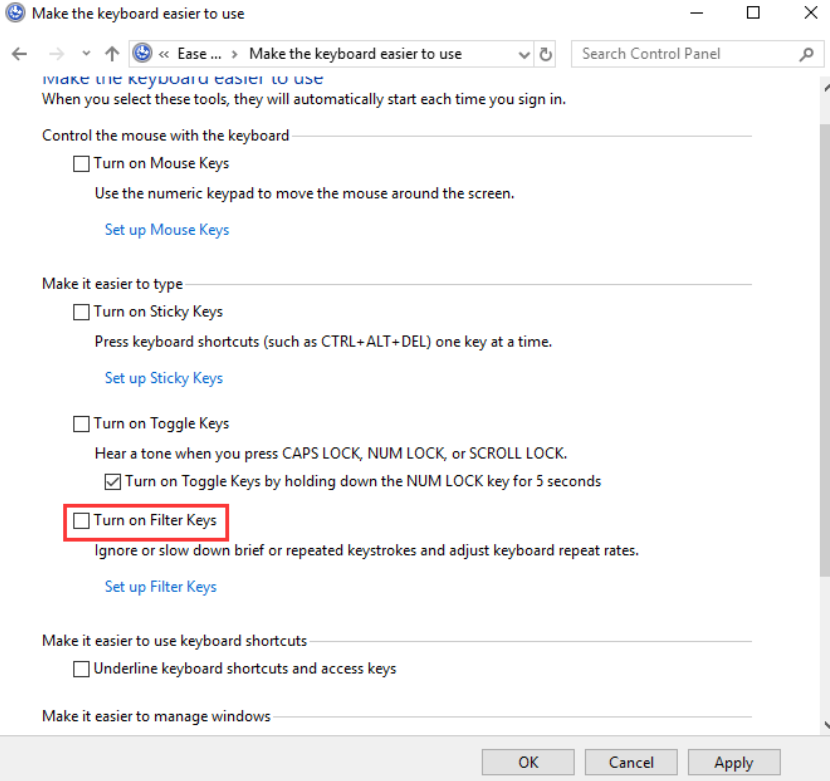
- Head to Control Panel, and set the display by Category. Click on Ease of Access and then Ease of Access Centre.
- Then click on the link that says Make the keyboard easier to use
- Make the check box for Turn on Filter Keys not ticked. Click on and Apply, and then Ok.
#7 Call in a Pro
If none of these worked right for you, it is high time to take professional help. You can do it if you wish to continue using a secondary external keyboard.
Generally, the external keyboard is expected to work properly regardless of the issues with your inbuilt keyboard. You can continue to use it, and you may carry on with troubleshootinguntil you get it serviced.
Do not delay, do get it serviced as soon as possible. The sooner, the better.
Other Quick Fixes to Try
- Perform a clean boot
- Reset the keyboard settings, and reconfigure it according to your region
Conclusion
So, as you have read this entire guide, it is time to check your keyboard. Try these fixes out, but first, try rebooting the laptop.
Maybe the issue is not that serious and can be treated by rebooting!
Good luck!

Daniel Barrett
Author
Latest Articles
Popular Articles