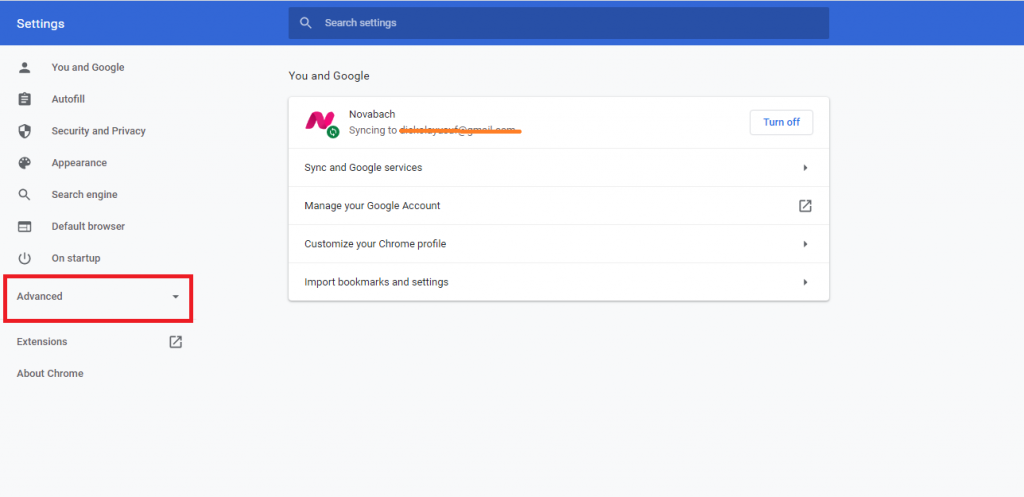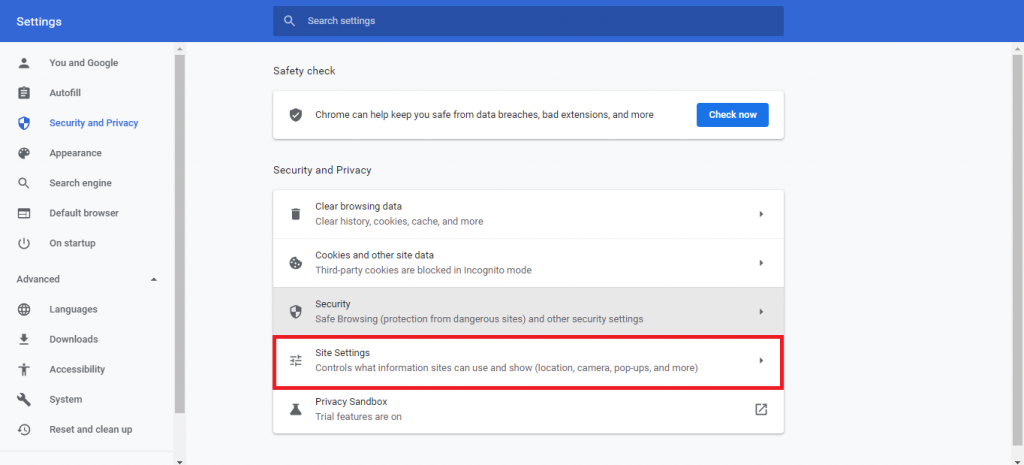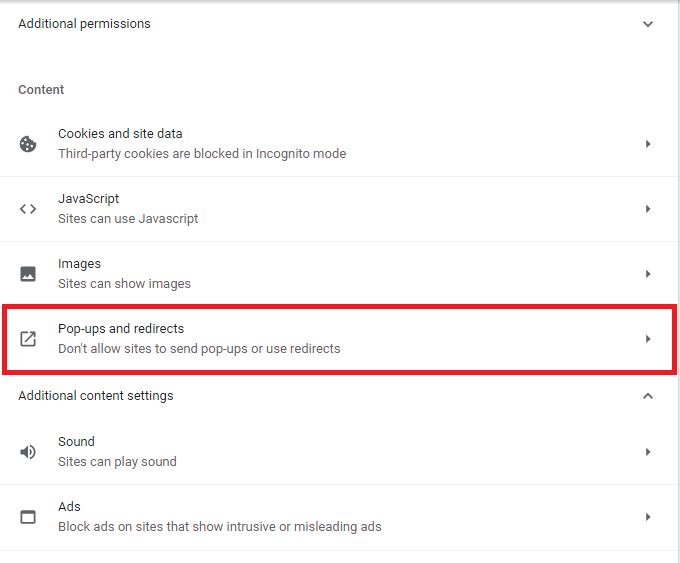How to Enable Pop-Ups in Google Chrome
This article explains how to allow pop-ups on your PC in Google Chrome. Google Chrome works effectively at blocking pop-up windows but....
Author:Daniel BarrettMay 15, 20221129 Shares376208 Views
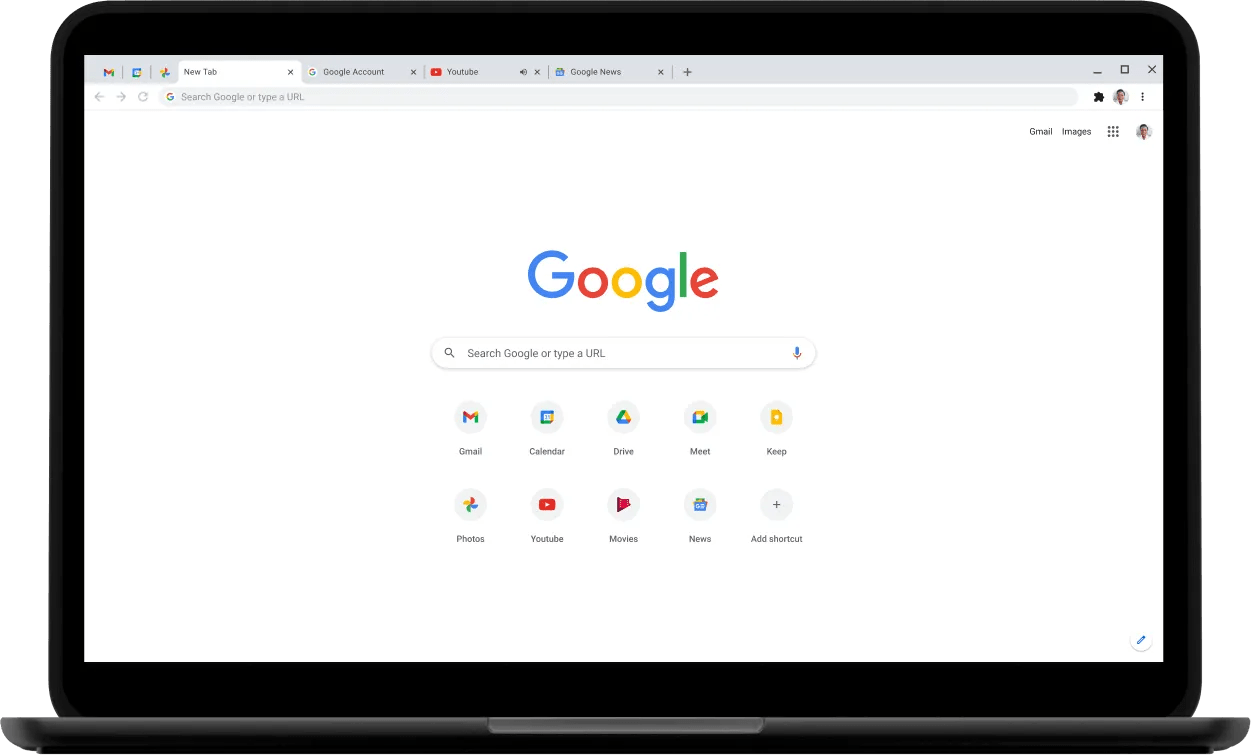
How to Enable Pop-Ups in Chrome– Google Chrome works effectively at blocking pop-up windows out of the box, yet it sometimes prevents them regardless of whether you’re anticipating one from a trusted site.
By default, Google Chrome disables pop-ups automatically in the browser, something easily overlooked because that’s how the internet should be presented. Not all pop-up windows are malicious or invasive. Some websites use them for legitimate reasons.
How to Enable Pop-Ups in Chrome
This is the way to enable pop-ups in the Chrome browser.
- Open Chrome and select the three vertically aligned dots in the upper right corner. Then select Settings.
Scroll down and select Advanced at the bottom.
- Select Privacy and security in the left panel, followed by Site settings in the main window.
- Select Pop-ups and redirects in the Contents section.
- Select the Blocked (recommended) toggle and switch it to “Allowed.”
How to Allow Pop-ups from a Specific Site
When Chrome blocks a pop-up from a website, it displays an icon with a red X in the corner of the Omnibox.
If you suspect this is an error and want to see pop-ups from this website, click on the icon to see site-specific options, select “Always Allow Pop-ups and Redirects,” and click “Done.”
After clicking “Done,” refresh the page to save your choice and see any intended pop-ups on this website.
Alternatively, if you want to see a pop-up one time, click the blue link in this window, and you’ll be redirected to the pop-up that was initially blocked.
How to Block Pop-ups from a Specific Site
Chrome does a great job at blocking most pop-ups, but sometimes a pop-up squeaks through—or you accidentally click “Allow” instead of “Block”—and makes its way onto your screen. To explicitly block a website from showing pop-ups, you can add it to Chrome’s block list.
Click the menu icon, and then click on “Settings.” Alternatively, you can type chrome://settings/ into the Omnibox to go directly there.
Click the menu button, then click Settings.
- In the Settings tab, scroll down to the bottom and then click “Advanced.”
- Under Settings, click advanced, located at the bottom of the page
- Scroll a little bit further to the Privacy and Security heading, and you’ll see a “Content Settings” option. Click on it.
- Click Content Settings under the Privacy and Security heading.
- Click the “Pop-ups and Redirects” option in the list of settings.
- Find the problematic website under the Allow heading, click More (three dots), then click “Block.”
- Next to the website you want to block, click More, then click Block
- This moves the URL from the Allow list to the Blocked list.
- The website is now listed under the Blocklist.
- If the site isn’t listed under either heading, click the “Add” button to the right of the “Block” heading.
- Click Add, located next to the Blocklist
- In the prompt that opens, type the URL of the website you want to block and click “Add.”
- Enter the website into the prompt, then click Add
Note:When providing the web address, if you want to block all pop-ups across the whole site, use the [*.] prefix to catch all subdomains from the website.
The web address and its subdomains are now under the “Block” list, and Chrome should handle any future pop-up requests from this site.
Editor’s picks:

Daniel Barrett
Author
Latest Articles
Popular Articles