How to Easily Mirror iPhone to Windows 10
This article provides the best tools to mirror iPhone to Windows 10. Screen mirroring is a wonderful way for users to show their device’s...
Author:Daniel BarrettAug 26, 2022531 Shares132642 Views
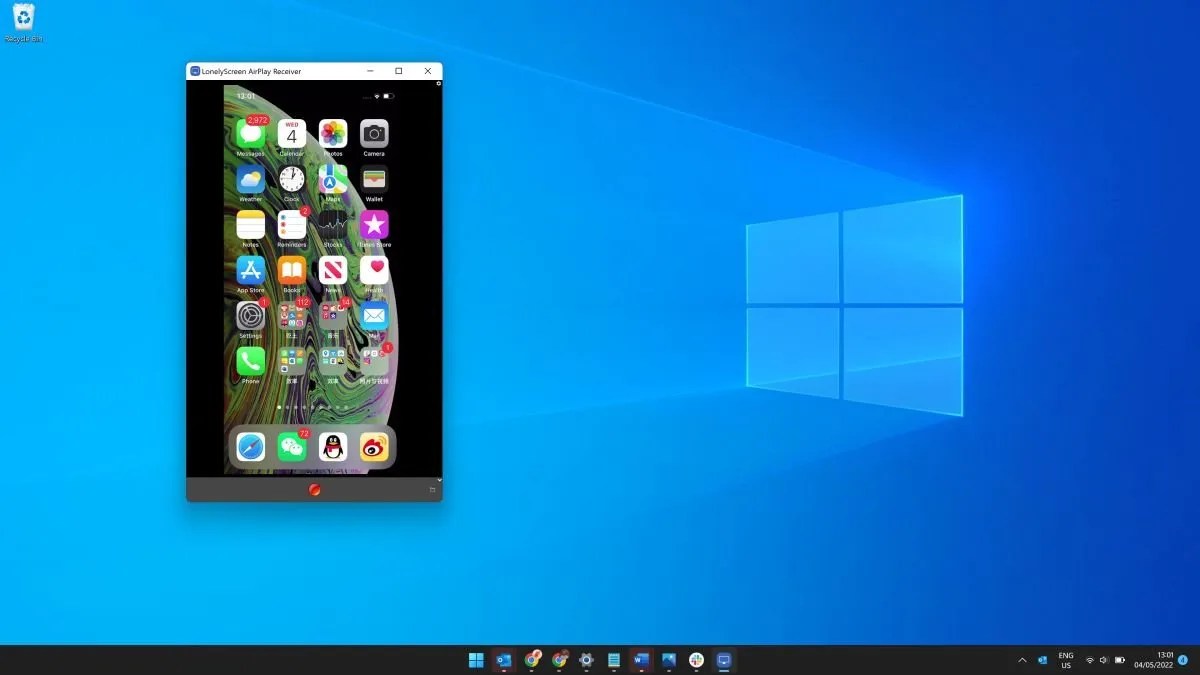
Screen mirroring is a wonderful way for users to show their device’s screen content on a larger display. Do you want to view pictures and play games on your big screen Windows PCfrom your iPhone? When it comes to screen mirroring, only some people have the technical knowledge on how to mirror their screen to another external screen. Good thing is that this article will provide the best tools on how to mirror iPhone to Windows 10.
You don’t have to be tech-savvy to share an iPhone’s screen with a PC, since this process can be completed in just a few simple steps, regardless of the software you’re using. So, in this article, we are going to take a look at some of the best software products you can use to screen share from an iPhone to a PC.
How to Mirror iPhone to Windows 10?
You can use screen mirroring software products to create live streams, capture a screen, or take screenshots besides sharing a screen. Let’s take a look at a few different ways of screen sharing from an iPhone to a PC.
LonelyScreen
This is a simple AirPlay receiver application that doesn’t allow you to do much more other than share an iPhone’s screen to a PC or Mac. However, this can be used to project presentations, play online games, display pictures, and many more. What makes it stand out from other tools is that it supports iOS 9.1, 9.2, and above. Furthermore, it is compatible with the latest versions of iOS where users can Airplay iPhone to Windows 10. To use it, follow the steps below.
How to use LonelyScreen?
Once you’ve installed and launched this app on your PC, you should head over to the iPhone’s Control Center and open the AirPlay app. Tap on the Screen Mirroring option and proceed to select your PC from the list of available AirPlay devices. The iPhone’s screen should become visible within the LonelyScreen window, and you can continue to play the video or do anything else from your iPhone and view your actions on the computer’s screen.
Also read:How to Control iPhone From PC
Reflector
Reflector is a wireless mirroring application is stacked with features that enable you to control a mirrored device remotely, create live streams, or choose a frame for the shared screen. You can also connect several devices to Reflector at the same time, which makes this app a great choice if you want to play videos or share presentations from more than one iPhone to your PC.
How to use Reflector?
All you have to do to start sharing an iPhone’s screen to a PC with Reflector is to install and open the app on your PC, then activate the Screen Mirroring option in the Control Center and select your PC from the list of AirPlay devices. Once both devices are connected, you will be able to view your iPhone’s screen in full-screen mode, record the mirrored device and voice-overs or stream media from iPhone to PC.
X Mirage
X-mirage is a handy AirPlay server for Mac and Windows systems. It lets users play content from iOS devices to computers or an Apple TV. In addition, it allows users to record voiceovers using a microphone during the mirroring process and supports multiple devices to one Mac/PC. This is one of the most prominent mirroring tools on the market that enables screen mirroring of iPhone to Windows 10. This tool has gradually grown in popularity over the years for its smooth mirroring capabilities and it is also one of the best mirroring apps you can use. Here are the steps for you to use this tool.
How to use X Mirage?
- Download the latest version of X-mirage on your Windows 10. Launch it afterward.
- On your iPhone, swipe up to open the Control Center.
- Tap Screen Mirroring and choose X-mirage. Then your iPhone screen will be mirrored to your Windows 10 as you wish.
LetsView
Another alternative tool that you can use to mirror iPhone to Windows 10 wirelessly is LetsView. Sharing an iPhone’s screen to a PC with LetsView is easy, although both devices have to be connected to the same network. Once you’ve installed the app on your PC and enabled the Screen Mirroring option on your iPhone, you can mirror your phone to a large screen. Besides, AirPlay LetsView supports a broad range of mirroring protocols that enable you to share the screens of both Androidand iOS-based devices.
Optionally, you can use the Scan to Connect feature that lets you display an iPhone’s screen on a PC moments after you scan the QR code. At the same time, the PIN connection enables you to connect multiple devices simultaneously to the same computer.
Additionally, LetsView dows 10 wirelessly is LetsView. It is a free and unique way to mirror your device easily. LetsView is free to download almost on all devices. Also, you won’t have to register an account to be able to use it. Unlike other tools that provide the same kind of service, you need to either purchase or go with the free trial. But not with LetsView. It is guaranteed free to use.
ApowerMirror
ApowerMirror is a dominant desktop program that allows you to stream or cast your iPhone’s screen to a PC. This app can display your device’s screen on the computer or projector. However, iPhone users can share presentations with classmates or colleagues, enjoy watching movies and play mobile games on a bigger screen.
More importantly, this tool allows users to record a phone’s screen activities like presenting how to use a newly released app or a marvelous mobile battle game. This application can be connected via a USB cable or through a wireless network. Indeed, this app is one of the best mirror apps for iPhone. Below is the systematic procedure on how to mirror iPhone to Windows 10.
How to use ApowerMirror?
- On your iPhone, tap the Mirror button to detect available devices to connect. Choose the name of your Windows 10 from the found devices.
- Tap Mirror Phone to PC to display your iPhone screen on your Windows PC. Then follow the app guidance and go to the Control Center of your iOS device and choose Screen Mirroring and tap the name of your computer to mirror your iPhone to Windows 10.
Conclusion
Sharing an iPhone’s screen with a PC is easy if you have the right tools for the job. Luckily, there are lots of screen mirroring apps to choose from that can be used for free or for a symbolic fee.
Editor’s recommendations:

Daniel Barrett
Author
Latest Articles
Popular Articles