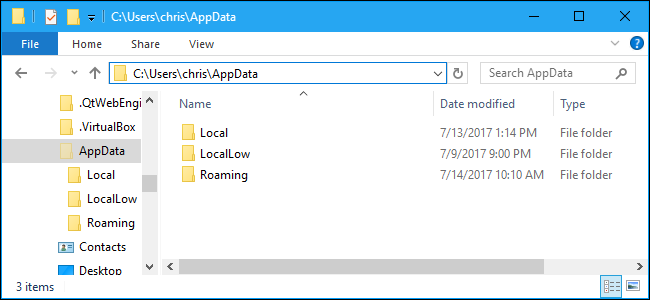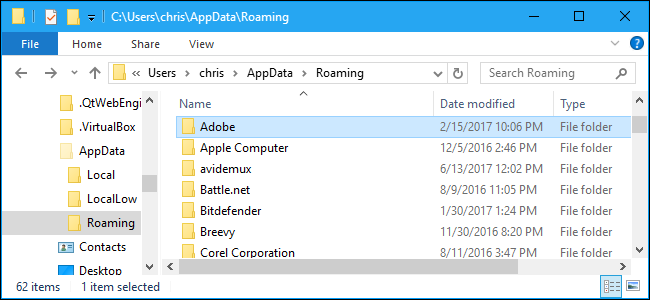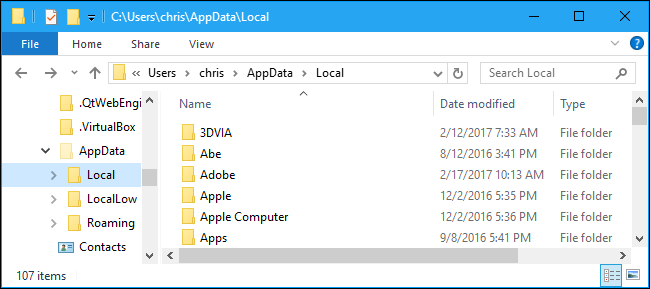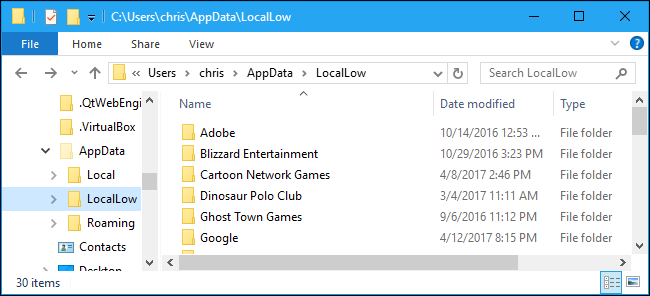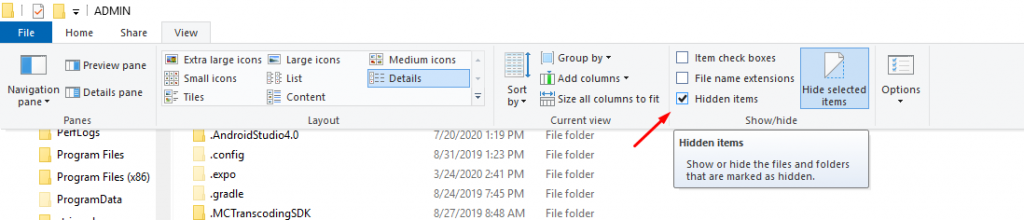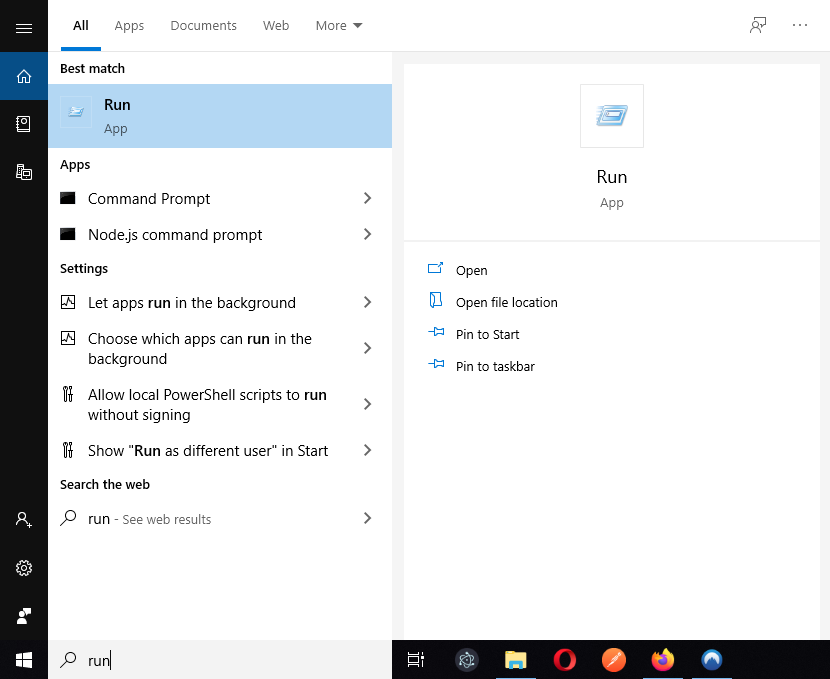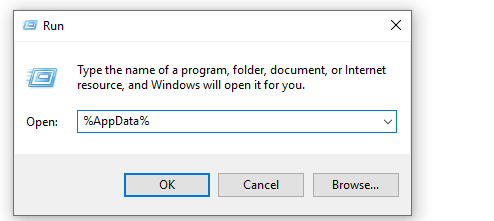Where to Find the AppData Folder in Windows 10
This article explains where to find the AppData folder in Windows 10. AppData folder comprises of app settings, files, and data specific...
Author:Daniel BarrettJul 21, 202218729 Shares425668 Views

The AppData folder comprises application settings, files, and data specific to the applications on your Windows PC. The folder is concealed by default in Windows File Explorer and has three hidden sub-folders: Local, LocalLow, and Roaming. So if you would like to locate the AppData folder, we’ve got you covered. This article explains where to find the AppData folder in Windows 10.
This folder isn’t a daily need. But it is quite important as it holds several data like saved sessions, history, and bookmarks.
The AppData Folder in Windows 10
Applications in Windows usually store their settings and temporary data in the AppData Folder. Each windows user account has its own AppData folder. As mentioned initially, there are three folders inside AppData – Local, LocalLow, and Roaming.
Don’t miss: Kernel Data Inpage Error: How To Fix BSOD
The Local, LocalLow, and Roaming
The AppData consists of three folders namely, Local, LocalLow, and Roaming. We’ll explain what they are:
1. Roaming
Firstly, is the Roaming. The Roaming folder includes data that would “roam” with a user account from computer to computer if your PC was connected to a domain with a roaming profile. This is frequently used for important settings. For example, Firefox stores its user profiles here, authorizing your bookmarks and other browsing data to follow you from PC to PC.
2. The Local Folder
Also read: What Is Conhost.exe In Windows
The Local folder comprises data that is particular to a single computer. It’s never synced from computer to computer, even if you sign into a domain. This data may contain downloaded cache files and other large files, or just settings that a developer doesn’t feel should sync between PCs. It’s up to each developer to determine what goes where.
If you’re not connected to a domain, there’s no real difference between the Roaming and Local folders. It’s all just stored on your PC. However, application developers still allocate different types of data between different folders just in case.
3. The LocalLow Folder
The LocalLow folder is the same as the Local folder, the only difference is that the LocalLow folder is designed for “low integrity” applications that run with more restricted security settings.
As an instance, Internet Explorer when run in Protected Mode only has a passage to the LocalLow folder. The disparity doesn’t matter for your personal use, but some applications just need a folder to write to because they don’t have access to the main Local folder.
If a program wants to have a single set of settings or files that are used by multiple users, it should use the ProgramData folder instead. This was known as the “All Users” AppData folder in previous versions of Windows. As an instance, an antivirus application could store its scan logs and settings in ProgramData and share them with all users on the PC.
These aren’t always followed. For example, Google Chrome stores all its settings and your user data in the Local folder, while we might expect it to store these settings in the Roaming folder rather.
Accessing the AppData Folder in Windows 10
Majorly, there are two ways you can access the AppData folder. The manual method and the naming method of AppData.
- Go to the AppData folder manually by going into your Users folder, which is there in the C drive.
- After that, go to the “View” tab at the top and check the “Hidden items” checkbox, as shown below:
- Type in “Run” in the windows search as shown below. Or use the shortcut Windows + R button to open the Run App
Also read: How To Perform A Netsh Winsock Reset
- In the run app text box, type in “%AppData%” and click OK. Windows will immediately open up the Roaming folder which is inside the AppData folder.
Don’t miss: How To Open VOB Files On Windows 10 & Mac
Bottom Line
We hope in every honest sense that you have learned what AppData is all about and how to access it.
Editor’s picks:

Daniel Barrett
Author
Latest Articles
Popular Articles