How to Wipe an iPad Without Passcode
There are many occasions that you may need to wipe your iPad without passcode. This article teaches you how to reset you iPad
Author:Daniel BarrettMay 30, 20227118 Shares444849 Views
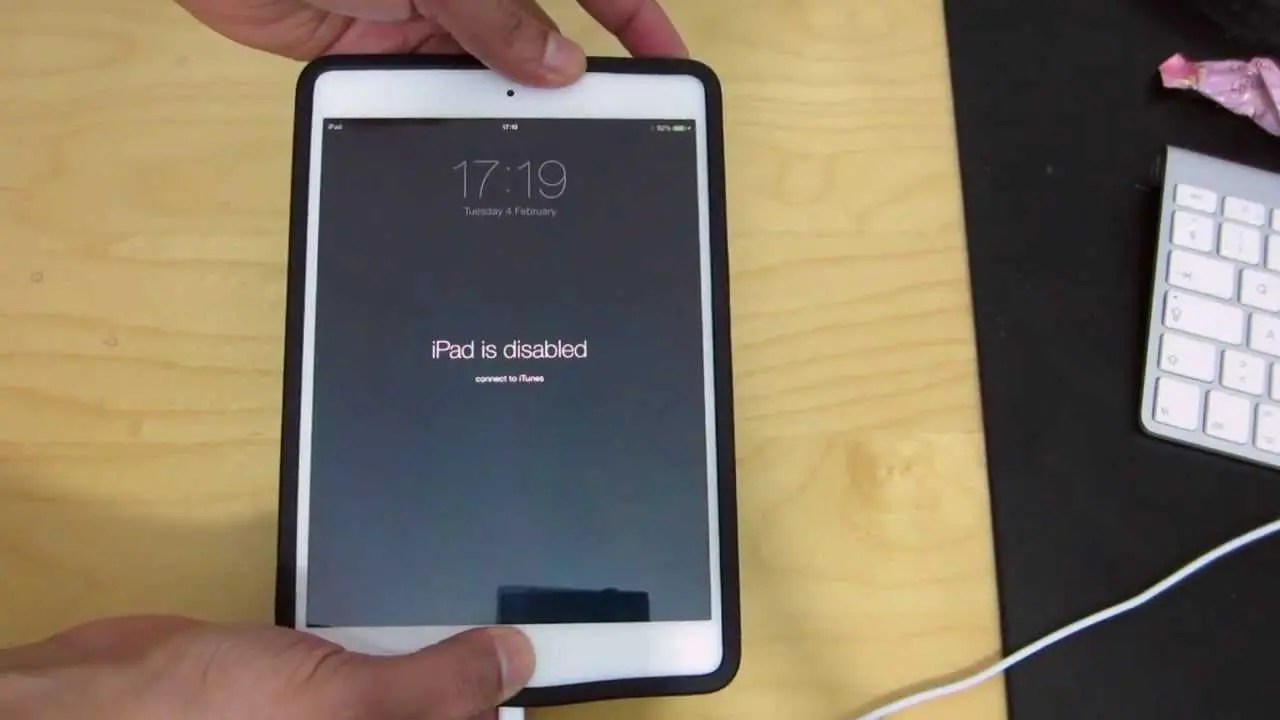
Wipe an iPad Without Passcode
Sometimes, the device runs into some issues or even needs some amount of space to resume its functionality. In such cases, resetting the device to its factory settings is a brilliant way to surpass the issue.
There are many other occasions that you may need to wipe your iPad without passcode. For whatever reasons, we can get you out of the loop. Now, you can refer to this guide to wipe the iPad without a hassle.
This is a handy way to fix a couple of issues. Although it can be done using your Apple ID too but doing it without the ID is also a pretty simple task.
Resetting iPad without using Apple ID
When the user enables find my iPhone/iPad, iTunes won’t work anymore. In order to reset, perform restoring iPad in DFU mode respectively. This helps excluding Apple ID or password even though Find My iPad is enabled.
- The very first step, connect the iPad to the system using the original USB cable.
- Select iOS system recovery and tap on start.
- Now, when you observe, the software detects the iPad then click on the question mark to get the device into recovery mode.
- Once it gets entered, click on back and choose the advanced mode and then confirm it to get initiated for downloading firmware. Finally, restore the iPad into factory settings.
Resetting iPad without using Apple ID by the help of iTunes
For users who forget their Apple ID password, is it possible to wipe an iPad without remembering the Apple ID password? The answer is YES! You can make your iPad run into DFU mode (Device Firmware Update) and use iTunes to do a factory reset. Follow the steps that are shown below:
Step 2: Plug your iPhone, iPod touch, or iPad into your Mac or Windows PC.
Step 3: Hold down both the Sleep Button (on top of your device) and the Home Button (on the front underneath the screen).
Step 4: Keep them both held down from about 10 seconds. (If you see the Apple logo, that means you’ve held them too long and will need to start again.)
Step 5: Let go of the Sleep Button but keep holding the Home Button for about 5 seconds. (If you see the “Plug into iTunes” screen, which means that you held it too long and will need to start again)
Step 6: If the screen stays black, that means your iPhone, iPod touch, or iPad should now be in DFU mode. ( Quick fixes on iPad stuck in recovery mode)
Step 7: Run iTunes, and you will see an alert from iTunes says that your device has been detected > Click OK.
A window will prompt up for you to cancel the process or restore your iPad > Click “Restore” to erase your iPad with ease.
Wipe an iPad Without Passcode
Erase iPad without Passcode Remotely via iCloud Website
If your iPad gets lost or stolen, you’d better erase everything on it by performing an erasing via iCloud Service. But you need to make sure you have had “Find My iPhone” enabled on the iPad. To know how to erase the iPad without passcode remotely, follow these steps:
Step 2: Click on the “All Devices” option and select the iPad that you want to wipe.
Step 3: Various options will prompt for you to choose from. Select the “Erase iPad” feature and confirm your selection.
Step 4: It will wipe the iPad without a password.
Bottom Line
If you intend to give your iPad to others, the above solutions can quickly help you wipe the iPad without a hassle.
Editor’s recommendations:

Daniel Barrett
Author
Latest Articles
Popular Articles