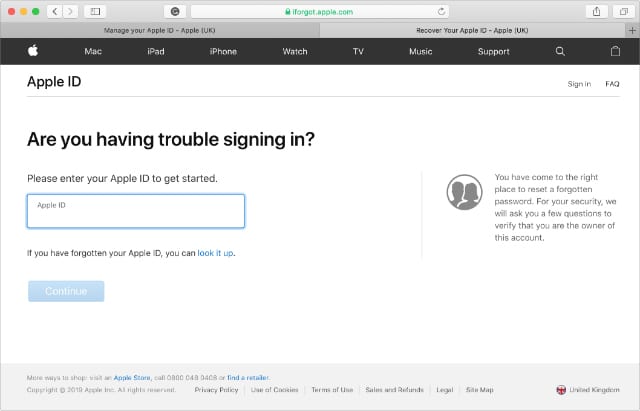How to Unlock Your Disabled Apple ID
This article explains why your Apple ID is disabled and how to fix the issue. Click on the link to read the full guide.
Author:Daniel BarrettAug 08, 202250333 Shares1118508 Views
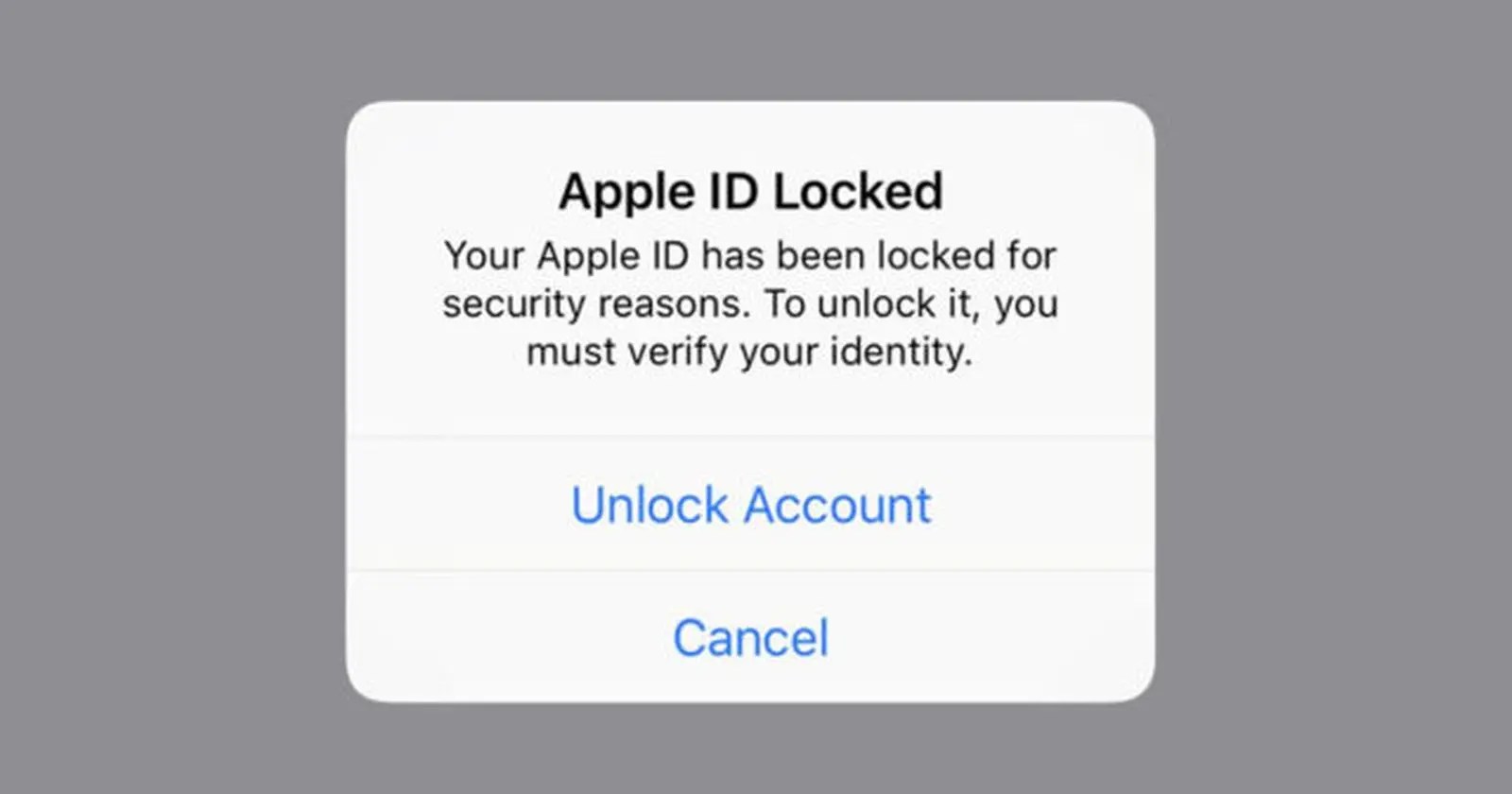
Many users encountered the error message “Your account has been disabled in iTunes and the App Store” when trying to log in, this is a massive headache for everyone. However, when it comes to the security of your Apple ID account, Apple takes things very seriously, which often results in disabling your account by mistake.
Without a working Apple ID you will not be able to do a lot of things, such as download or update apps, make purchases using Apple Pay, and more. You’ll also be locked out of various services that use your Apple ID, such as Facetime and iCloud. In this article, we explain how to unlock your disabled Apple ID.
Note: There are a few solutions to unlock a disabled Apple ID. This might require users to generate a two-factor authentication code, answer security questions, or contact Apple Support.
Before we get to the troubleshooting part, we’ll like to answer some questions users keep asking themselves, i.e Reasons why your Apple ID is disabled in iTunes and the App Store?, What does it mean when my Apple ID is disabled?, How do I know if my Apple ID is disabled?, and most importantly, How to unlock your disabled Apple ID?:
Question 1: Reasons Why Your Apple ID Is Disabled in iTunes and the App Store
There are a few possible reasons why your account may have been disabled, users should note this part for security reasons.
- Repeatedly entering an incorrect Apple ID and password
- Billing issues such as unpaid iTunes or App Store orders
- Not using your Apple account for an extended amount of time
- Security reasons, causing Apple to suspect someone hacked your account
- Charge disputes on your credit card
Question 2: What Does It Mean When My Apple ID Is Disabled?
Many users don’t know what it means when they get the error message “Your account has been disabled in iTunes and the App Store”. This error message means you can’t sign in or use your Apple ID for any Apple services, including iCloud, Apple Music, or the App Store.
Question 3: How Do I Know If My Apple ID Is Disabled?
You’re looking for a way to know if your Apple ID is disabled, if you’re seeing one of the following error report on your device, “This Apple ID has been locked for security reasons”, “You can’t sign in because your account was disabled for security reasons”, “This Apple ID has been disabled for security reasons”, you account as been disabled.
Question 4: How To Unlock Your Disabled Apple ID?
This is the most important part of this guide as mentioned earlier. Fortunately, there are several ways to unlock or recover your account and get it working again. Here are ways to fix:
Solution 1: Unlock Apple ID via iForgot
- This method works perfectly for so many users according to reports. You can unlock your Apple ID by heading to https://iforgot.apple.com/
- Key in your Apple ID. Then, click “Continue”. This website will ask you a few questions. Don’t worry about this, as it is part of the verification process. It is Apple’s way of ensuring that the Apple ID is indeed yours. You may be asked to input your mobile number, email, etc. After that, all you have to do is follow the instructions provided.
Solution 2: Use Your Apple Device to Unlock Your Disabled Apple ID
At this stage, Apple tries to send a notification to your connected Apple devices. If you have access to your device, unlock it and tap Allow on the waiting notification to unlock your disabled Apple ID.
This requires users to enter a verification code or follow prompts to reset their password, which is a good idea if someone else was attempting to access your account. If you follow the given instruction very well without errors, your account will be activated.
Solution 3: Reset the password via Apple ID
This method is a bit more complicated, but if you read the instructions carefully on the screen and follow them to the letter, you should be fine. Follow these steps to successfully reset your Apple ID password.
Before anything, make sure you will be using a trusted device or a reliable phone number to reset your password. Ensure that no one can obtain your new access details. Know also that this step will depend on the security measures you have in place. You can reset your password on your iPhone, iPad, iPod Touch, or Mac. There are different steps to follow depending on whether you turned on two-factor authentication or if you are using a recovery key.
Once you’ve completed the reset process, do the following:
- Go to Settings, then Your name.
- Choose iTunes & App Store, then Sign Out.
- After doing this, sign in again using the new password you have set on your Apple ID.
- When using your Mac:
- App Store > Sign Out
- iTunes > Sign Out
Editor’s picks:
Jump to
Question 1: Reasons Why Your Apple ID Is Disabled in iTunes and the App Store
Question 2: What Does It Mean When My Apple ID Is Disabled?
Question 3: How Do I Know If My Apple ID Is Disabled?
Question 4: How To Unlock Your Disabled Apple ID?
Solution 1: Unlock Apple ID via iForgot
Solution 2: Use Your Apple Device to Unlock Your Disabled Apple ID
Solution 3: Reset the password via Apple ID

Daniel Barrett
Author
Latest Articles
Popular Articles