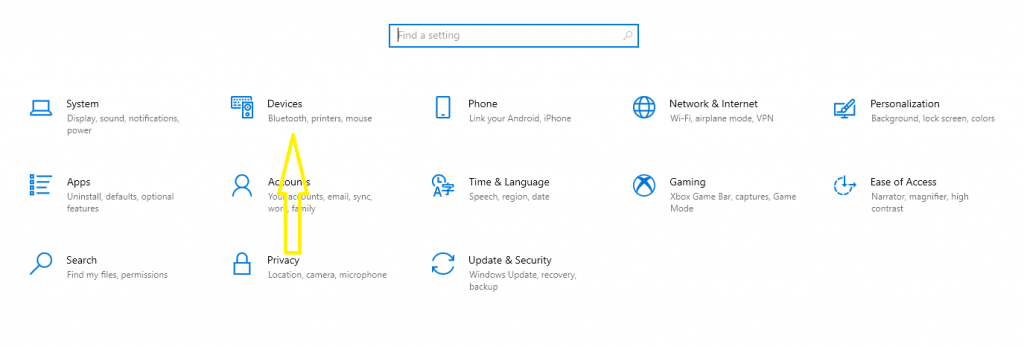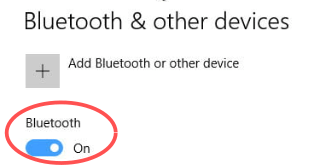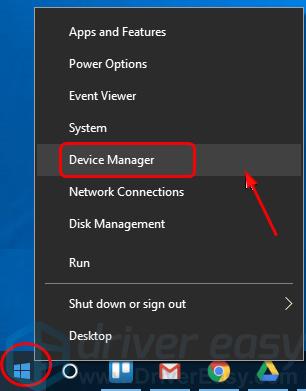How To Turn On Bluetooth On Windows 10
Many Windows computers come with Bluetooth connectivity. In this guide, we will be explaining how to turn on Bluetooth on Windows 10.
Author:Daniel BarrettMay 29, 20227959 Shares189502 Views

Many Windows computers come with Bluetooth connectivity, which you can use to connect most of your devices like smartphones, speakers, headphones, printers, earbuds, etc. In this guide, we will be explaining how to turn on Bluetooth on Windows 10.
You may want to use Bluetooth for wireless audio, transfer some files, or use your wireless mouse, keyboard, or other peripheral. To do this, follow this step-by-step guide.
How To Turn On Bluetooth On Windows 10
You can turn on your Bluetooth on Windows 10 in three ways. You can use Windows Settings; you can turn on Bluetooth from Action Center and use Swift Pair.
Using Windows Settings
- Hold down the Windows logo key on your keyboard and press the I key to open the Settings window.
- Click “Devices.”
Toggle the switch to turn on Bluetooth. It will change to “On.”
If you can’t find the switch, there’s a problem with your computer’s Bluetooth that you need to fix to get the switchback.
Don’t miss: How To Change Your TikTok Username
Using The Action Center
The Action Center in Windows 10 gives you access to quick settings and actionable app notifications. You will find the Action Center icon on your taskbar on the lower right side of your screen. When you find it, follow the following steps:
- Click on it, followed by “All Settings.”
- Click “Devices.”
- Click “Bluetooth and other devices” on the left-hand side.
- Toggle the Bluetooth slider to On.
- Click “Add Bluetooth or another device.”
- Click “Bluetooth.” Windows will then begin to search for available Bluetooth devices.
If your other device is in pairing mode or has Bluetooth on, you’ll see its name appear on the list of available devices. You can then click on the device you want to pair with, and once connected, it’ll be part of your list of connected peripherals.
Your paired Bluetooth device will automatically connect whenever it’s within range or turned on.
How To Connect A Bluetooth Device To Your Windows PC
You can connect many Bluetooth devices to your computer, such as phones, printers, speakers, mice, and keyboards. Your computer needs to have Bluetooth for this to work, but if it doesn’t, try using a USB Bluetooth adapter to get Bluetooth.
We’ll look at a few everyday devices you can connect to your computer running Windows 10 via Bluetooth.
Use Swift Pair
Swift Pair allows you to pair supported Bluetooth devices with your PC, reducing the steps needed to pair devices. To use Swift Pair, turn on the device and make it discoverable. Then, go to Settings > Devices > Bluetooth & Other devices and click the Show notifications to connect using the Swift Pair box.
Select “Yes” to get notifications and use the service if it’s your first time using Swift Pair. Then, click Connect when the “New Bluetooth device was found” notification appears, followed by “Close.”
You can now send and receive files from a Bluetooth device to your PC, listen to podcasts, music, other audio files, etc.
You can also connect Bluetooth devices such as phones, printers, speakers, mice, and keyboards to your computer. Of course, your computer needs to have Bluetooth for this to work. But if it doesn’t, try using a USB Bluetooth adapter to get Bluetooth. You have to turn on the device to make it discoverable, turn on your Windows PC’s Bluetooth, select the device from the list of available Bluetooth devices, and wait until it pairs with your computer and they’re both connected.
What To Do If You Can’t Turn Bluetooth On In Windows 10
If it’s your first time connecting Bluetooth devices with your Windows 10 computer, check if your computer has Bluetooth before trying out the solutions.
Check it by right-clicking on the Start button on your desktop to select “Device Manager.” Then, in Device Manager, check to see if there’s a Bluetooth section or any Bluetooth adapter in the Network adapters section.
The Bluetooth adapter could also be listed under the Other devices section. If you can’t find it, it means your Windows 10 computer does not support Bluetooth, and you’ll need a Bluetooth receiver to solve the problem for you, but if it does, you can then proceed to the following solutions.
Update The Bluetooth Driver On Your Computer
You can do this in two ways; manually or automatically.
To do it manually, go to your computer manufacturer’s website and search for the most recent correct Bluetooth driver. Make sure you choose the right driver for your version of Windows (32-bit or 64-bit).
Also read: How To Easily Cast Android Screen To Roku TV
To do it automatically, make use of “Driver Easy.” If you don’t have it, download, install and run “Driver Easy.” Then, click “Scan Now.” It will detect all of your computer’s driver issues, including your Bluetooth driver, in less than a minute.
Suppose you have the Free version of Driver Easy; click the Update button next to the flagged Bluetooth driver to download the correct driver automatically. In that case, you can manually install it. But if you have the Pro version, you can click “Update All” to automatically download and install all of the missing or outdated drivers on your computer.
Now, check to see the “Switch Bluetooth” option. If you still can’t find it, try out the second solution.
Re-enable The Bluetooth Driver Software
Right-click on the Start button and select “Device Manager,” right-click on your Bluetooth device in the Bluetooth section, and choose “Disable device.” Then, right-click on the device again and click “Enable device.” After that, hold down the Windows logo key on your keyboard and press the I key to open the Settings window.
Try out the third solution if you still can not find an option.
Make Sure The Bluetooth Support Service Is Running
Firmly hold down the Windows logo key and press the R key to bring up the Run box. Then type “services. msc” followed by “Enter.” After that, right-click “Bluetooth Support Service” and click Start. If the Start option grayed out, then click Restart. Next, Right-click on “Bluetooth Support Service” again and click “Properties.” Then, set its startup type to Automatic, click “Apply,” and click “OK.”
Finally, hold down the Windows logo key and press the I key to bring up the Settings window and ensure the Bluetooth option is there.
If none of these solutions do work, try restarting your computer.
Editor’s picks:
Jump to
How To Turn On Bluetooth On Windows 10
Using Windows Settings
Using The Action Center
How To Connect A Bluetooth Device To Your Windows PC
Use Swift Pair
What To Do If You Can’t Turn Bluetooth On In Windows 10
Update The Bluetooth Driver On Your Computer
Re-enable The Bluetooth Driver Software
Make Sure The Bluetooth Support Service Is Running

Daniel Barrett
Author
Latest Articles
Popular Articles