How To Transfer WhatsApp from Android to iPhone Smoothly
If you've just switched from Android to iOS and looking for a way to move WhatsApp chat history to your iPhone, this article is for you.
Author:Daniel BarrettMay 30, 2022829 Shares138212 Views
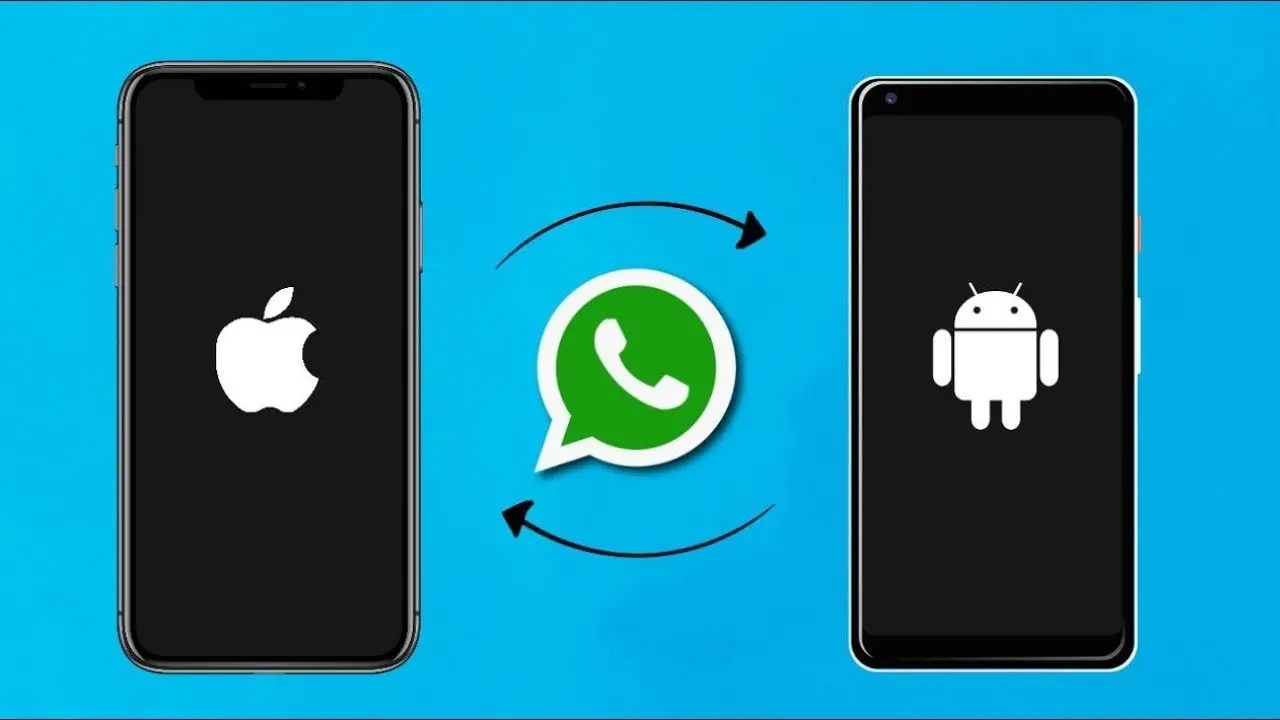
Just switched from Androidto iOS and now looking for a way to move WhatsApp chat history from Android to iPhone? As you may know how to copy photos, videos, audios, documents, contacts, emails, etc from an old Android device to a new iOS device by Move to iOS app but how about your WhatsApp Messages?
According to WhatsApp’s FAQ, you can’t transfer WhatsApp messages from Android to iPhone using Google Drive or iCloud. So what should we do? Any solution? The answer is YES.
There is now an amazing piece of technology that you can install on your computer for free that will help you to transfer your WhatsApp from Android to iPhone. There are some websites that recommend you to restore WhatsApp chats from the backup you made on Android. That’s a lie! You can’t restore the WhatsApp chat history on iPhone using the backup made on Android.
Use a third-party app to copy WhatsApp from Android to iPhone
This is by far the easiest method available to transfer all your WhatsApp messages and media (images, videos, voice-notes) from Android to iPhone. You just need to install a desktop application on your computer (Windows or Mac) and follow these simple steps.
Step 1: Make sure that you have the most up to date version of iTunes on your computer. You will also need to enable USB debugging on your Android device. To do this go to “Settings”, tap “About Device”, tap on the “Build Number” 7 times to unlock developer mode and then again go to Settings > More > Developer Options and enable USB debugging.
Step 2: Before connecting your Android device to your computer, backup your WhatsApp chats by going to Settings > Chats > Chat Backup and clicking the “Back Up” button. Don’t forget to tap on “Never” option under “Google Drive Settings” while backing up your WhatsApp chats to SD card/phone’s internal memory.
Step 3: Visit https://drive.google.com/drive/after logging into your Google account, and disconnect WhatsApp Messenger from Google Drive by going to Settings > Manage Apps. You can skip this step if WhatsApp Messenger isn’t visible under ‘Manage Apps’ section.
Step 4: Connect your Android device to a computer via USB cable. After the successful connection, the software will ask you to install a modified WhatsApp messenger app on your Android to read your WhatsApp chats. So you’ll need to uninstall the current version of the WhatsApp messenger app from your Android and install the modified version of the WhatsApp messenger app.
After the installation, launch the app on your Android, verify your phone number and restore your WhatsApp conversations. Finally, press the “Ok” button and the software will start loading your WhatsApp chats and media.
Note: If WhatsApp asks you to update the old WhatsApp messenger after restoring the chats, please tap “Cancel.”
Step 5: Now that your computer and your Android phone are able to communicate, all your Android WhatsApp messages should appear on your computer. Finally, it’s time to backup WhatsApp messages of your Android to the local database of this program by clicking the “Backup Messages” button. You can now close the program.
Step 6: Disconnect the Android device from your computer, insert the SIM card on your iPhone to download WhatsApp and verify your phone number. Skip this step if you already have the WhatsApp Messenger app with verified phone number installed on your iPhone.
Before you transfer WhatsApp chats from the database to your iPhone, encrypt your backup using iTunes.
Also read: How to Transfer Notes From iPhone to Android
How to encrypt backup with iTunes
Simply launch iTunes on your computer and connect your iPhone to your computer via USB cable. Select your iPhone, go the “Summary,” and check the box for “Encrypt iPhone Backup” in the Backups section.
Step 7: Finally, re-launch the program and connect the iPhone to your PC. Now right click on the database you’ve made in step 5, and press “Transfer Messages from Database to iPhone” button.
Step 8: Select the iPhone that you want to transfer all of the WhatsApp conversations to. The program will ask you to check that you’ve got everything right, and when you are happy with it you can click “Confirm” to start the transfer process.
Step 9: You will see “Restore in Progress” message on your iPhone screen after you click the “Confirm” button. You will be asked to enter your Apple ID Password after the restore process is completed. You can skip this step and do it later by going to Settings menu.
Lastly, you will need to verify your phone number and restore your chats from the backup when the app asks you to do that. You’re now ready to enjoy the WhatsApp on your new iPhone with your old WhatsApp chats.
Transfer WhatsApp chats From Android To iOS With dr.fone – WhatsApp transfer
One of the most reliable solutions that we have found to transfer WhatsApp chats from Android to iOS is with the help of an application named “dr.fone – WhatsApp transfer”. It is available for both Windows and MacOS.
The main reason for this application’s recommendation is its simplicity as well as convenience.
For this method, you will have to follow the steps mentioned below:
- First of all, you will need to download the “dr.fone – WhatsApp transfer”app on your Mac or Windows PC from here.
- Once you have downloaded and installed this application, you need to open it.
- After this, you will have to connect both your Android and the iPhone to the PC with the help of a USB cable and Lightning port respectively.
- Inside the application on your PC, you need to click on “Transfer WhatsApp Messages”
You will see a screen where both the devices you have connected will be shown to you. One will be a “source” device whereas the other will be a “destination” device.
Note that if you want to transfer WhatsApp messages from Android to iOS, your source device will be an Android device whereas the destination device should be your iPhone.
Also, it is important to remember that once you have initiated this transfer process, the WhatsApp messages on your Android device will be deleted and transferred to your iOS device.
Once you have understood everything and are ready to begin the transfer, you need to click on the “transfer” button below to start the process.
Now, you will have to wait for the process to finish and the iPhone will now have all the WhatsApp messages whereas your Android device’s messages will be gone.
Editor’s recommendations:

Daniel Barrett
Author
Latest Articles
Popular Articles