How To Transfer Photos From An iPhone To A PC
This article will explain how to transfer photos from an iPhone to a PC. There are two major ways to ensure file transfers between...
Author:Daniel BarrettMay 29, 202267509 Shares1377730 Views
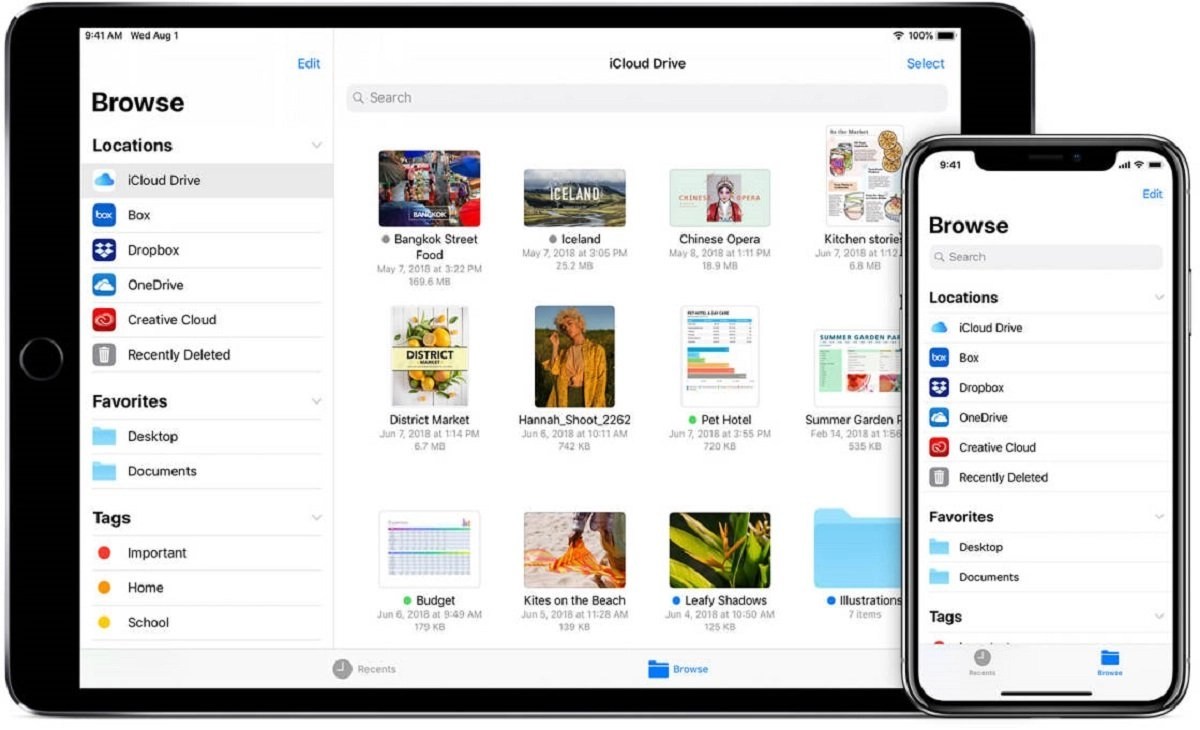
Transfer Photos From iPhoneTo PC– There are two major ways to ensure file transfers between an iPhone and a PC. This is because of the difference in the type of files you want to transfer and their convenience. In this article, we will explain how to transfer files under the following conditions:
- Transferring Files with the use of a USB cable
- Transferring Files wirelessly
These conditions have different methods under them, also depending on your preference. So we would break them down below.
Transferring Files With The Use Of A USB Cable
1. How To Import Photos From iPhone To PC In Windows 10
- Plug your iPhone into your Windows computer with the USB cable.
- A pop-up will ask you to allow the computer to access the iPhone on your iPhone. Tap Allow.
- On your Windows computer, the Photos application may automatically launch. If it doesn’t, launch the Photos program using the Windows Start menu or search bar.
- Click the Import button in the upper right corner of the Photos app.
- In the drop-down menu, select From a USB device.
- If you have multiple USB devices plugged into your PC, such as a thumb drive, you’ll be asked to select which one you want to import from. Select your iPhone.
- The computer will search for photos to import, then a box with the new photos for transfer will pop up. If the Photos application crashes here, you may have a common bug. Try the alternative method listed below.
- Select the photos you want to import.
To see where the PC will save the photos and change that location, click Import Settings.
Don’t miss: How To Take Screenshots On Samsung Phones
2. Import Photos With Windows Photos (or Other Applications)
As long as an application can import photos from a digital camera or USB, it can also import photos from an iPhone or iPad. The iPhone enables access to a DCIM folder, which is perceived as any other digital camera to software on your PC. When using the Windows file manager, you have to connect it via a Lightning-to-USB cable and tap “Trust” on your phone.
For example, you can open the Photos application included with Windows 10 and click the “Import” button on the toolbar to get a smooth import experience. Photos you import in this way are saved in your Pictures folder.
Any other application that offers an “Import From Camera” or “Import From USB” function should work with your iPhone, too. Many other image management and photography programs offer this feature.
Also read: How To Change Your TikTok Username
Transferring Files Wirelessly
1. How To Download Photos From iPhone To PC Using iCloud.com
You can also download your iPhone photos from iCloud.com. As with iCloud Photos, you first need to enable your iPhone to upload photos to iCloud.
- Click Settings > Go to Photos > proceed to iCloud Photos.
- Now you’re ready to download photos from iCloud.com to your computer.
- Open a web browser on your computer, and go to iCloud.com. Sign in using your Apple ID and password.
- If your iPhone uses two-factor authentication, then you’ll be prompted to enter a six-digit PIN on your PC.
At the same time, a window will appear on your iPhone indicating that your PC has requested Apple ID sign-in. Tap Allow. The next screen will give you your six-digit PIN. Enter this on your PC.
Don’t miss: How To Turn On Bluetooth On Windows 10
2. Sync Your Photos With iCloud Photo Library (or Other Services)
If you don’t want to connect your iPhone to your PC via a cable, you can also use online photo synchronization services. These won’t just upload photos from your iPhone to the cloud—they’ll also download those photos from the cloud to your PC. You’ll end up with a copy stored online and a copy stored on your PC.
For example, you can enable iCloud Photo Library on your iPhone by heading to Settings > Photos and activating “iCloud Photo Library” if it isn’t already enabled. Your iPhone will then automatically upload your photos to your Apple iCloud account.
You can then install iCloud for Windows, sign in with your Apple ID, and enable the “Photos” feature in the iCloud control panel. Next, click the “Options” button to control where photos are stored on your PC and adjust other settings.
Transfer Photos From iPhone To PC
Photos that you take are automatically uploaded to your iCloud Photo Library, and then the iCloud software automatically downloads a copy of them to your PC.
This isn’t the only application you can use for synchronizing photos to your PC. The Dropbox, Google Photos, and Microsoft OneDrive apps for iPhone all offer automatic photo-upload features. Likewise, you can use Dropbox, Google Backup and Sync, and OneDrive tools for Windows to automatically download those photos to your PC.
Keep in mind that you’re syncing those folders with these services. So, if you delete something from a synced folder on your PC, it is also deleted on your phone.
What To Do In Case Of HEIFs Photo Files
Photo files that end with “. HEIC” are regarded as HEIFS. This is a new file format offered on iPhones for photos.
If your photos are HEIFs, you won’t be able to access them via File Explorer/Windows Explorer on your computer. Therefore, you’ll need to ensure that your iPhone automatically converts your HEIF photos to JPEGs when exporting to your PC.
To do this, tap Settings on the Home screen of your iPhone. Then tap Photos, and check Automatic under Transfer To Mac Or PC.
However, you don’t have to disable HEIF on your iPhone to make these photos more compatible. Instead, head to Settings > Photos on your iPhone, scroll down, and tap “Automatic” under Transfer to Mac or PC. Then, your iPhone automatically converts the photos to .JPEG files when you import them to a PC.
If you select “Keep Originals” instead, your iPhone will give you the original .HEIC files.
Editor’s picks:
Jump to
Transferring Files With The Use Of A USB Cable
1. How To Import Photos From iPhone To PC In Windows 10
2. Import Photos With Windows Photos (or Other Applications)
Transferring Files Wirelessly
1. How To Download Photos From iPhone To PC Using iCloud.com
2. Sync Your Photos With iCloud Photo Library (or Other Services)
What To Do In Case Of HEIFs Photo Files

Daniel Barrett
Author
Latest Articles
Popular Articles