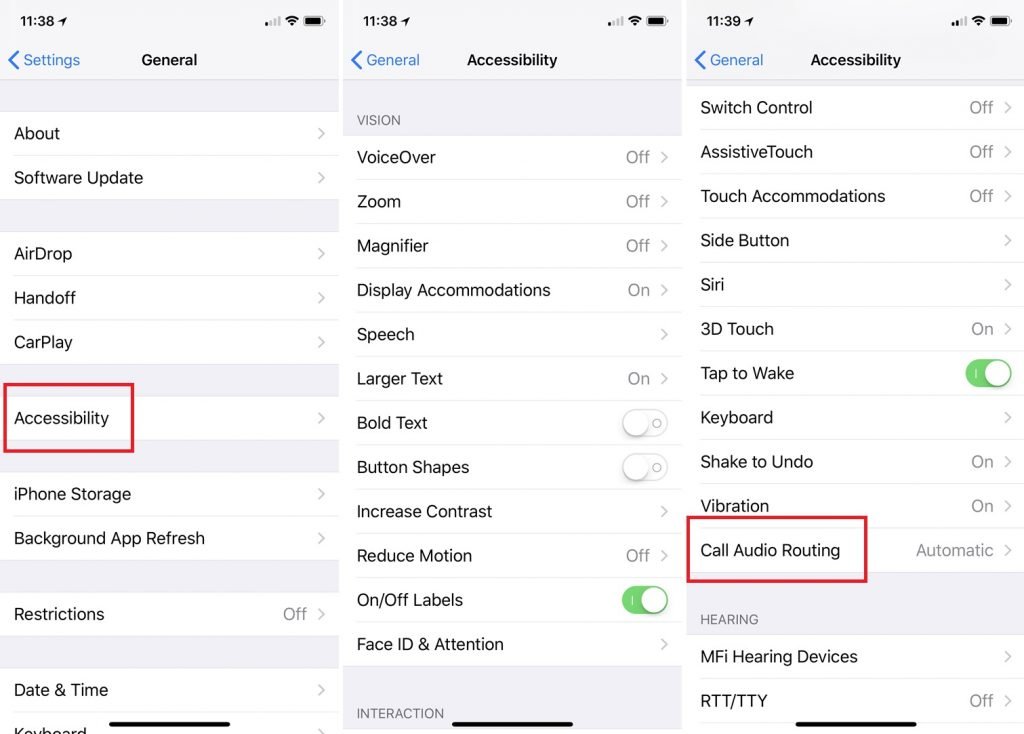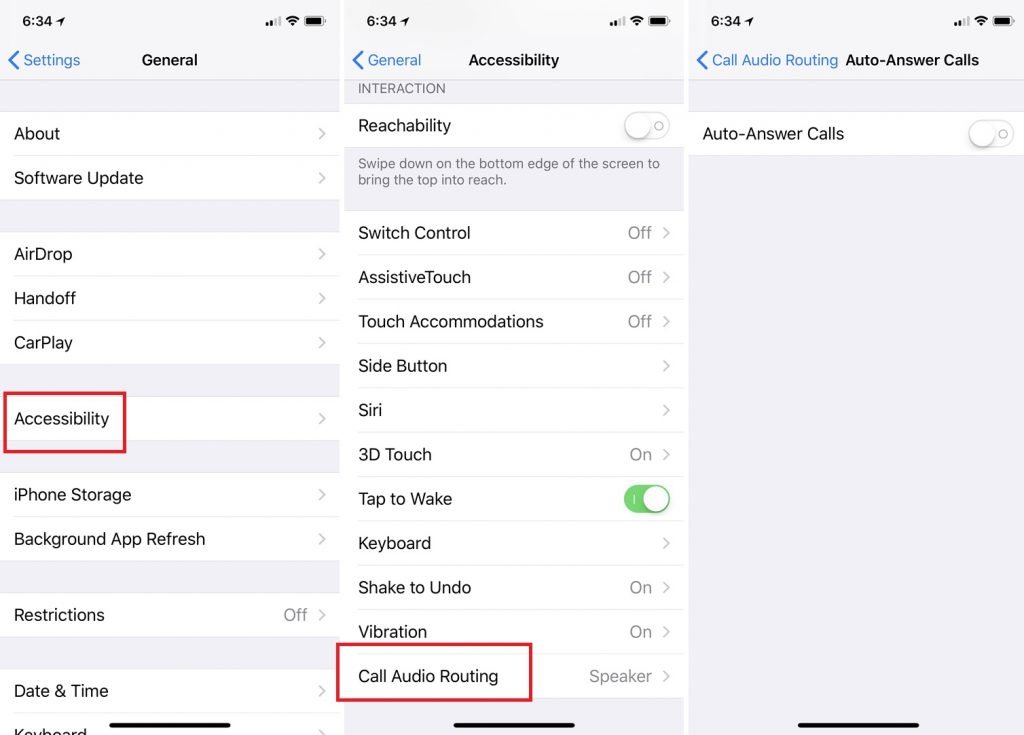How to Make iPhone Automatically Answer Calls
This article explains how to make your iPhone answer incoming calls automatically. You may be driving and don't want to reach for the phone.
Author:Daniel BarrettSep 03, 2022563 Shares281600 Views

Make iPhoneAutomatically Answer Calls– Phone calls are such a basic feature of smartphones— or any cell phone — that we likely don’t give them a second thought. A call comes in, you answer it, and that’s that. But there are a variety of instances in which the normal process of answering a phone call may not be convenient, safe, or even possible.
Say you’re driving and don’t want to reach for the phone. Maybe you’re cooking, and your hands are wet or greasy. Maybe you’re exercising and don’t want to fall off the treadmill. Whatever the reason, you just can’t pick up your phone right now or press the button to answer the call. If you don’t want to miss the call, there is a solution.
Courtesy of iOS 11, you can tell your iPhone to answer incoming calls automatically. The trick is to access the setting for Call Audio Routing and turn on the option for Auto-Answer Calls. You can then set the number of seconds in which a call is automatically answered. You can even automatically answer FaceTime audio or video calls, Wi-Fi calls, and calls from services such as Skype.
Similarly, there’s also a way for an iPhone to instantly shoot a text message back to a caller if you happen to be busy or driving.
Note:Your iPhone must be running on iOS 11 or higher.
To check your iOS version, navigate to Settings > General > Software Update. If your device happens to be running an older iOS version, you can simply update it to iOS 11 or higher.
How to Use Auto Answer
The first mechanism is called Auto Answer and it’s actually an Accessibility feature. It can be configured to be useful in a wide range of scenarios, particularly if you combine it with other built-in iOS features.
The Auto Answer is a function of the iOS Call Audio Routing system within Accessibility. Here’s how to enable and configure it.
- Launch Settings on your iPhone.
- Tap on General.
- Navigate to Accessibility.
- Find and tap on Call Audio Routing.
- Scroll down and tap on Auto-Answer Calls. Make sure that the toggle is switched on.
Additionally, you can set a time interval to determine how long an iPhone will take to answer an incoming call.
It’s also worth noting that, in the Call Audio Routing submenu, you can determine whether an iPhone favors a Bluetooth accessory or its built-in speaker for audio call routing.
Test Auto-Answer
Now have someone call your phone. Try a regular audio phone call. Try FaceTime audio and video calls. And try a call from Skype. In each case, the call should be picked up automatically so you can simply begin speaking without touching the phone or pressing any buttons.
How to Only Auto-Answer Certain Calls
Of course, you may not want to automatically answer every call that comes in. Spam callers or other types of robocalls come to mind.
Luckily, there are actually a couple ways to create a “whitelist” of callers that will be auto-answered when using the built-in Do Not Disturb function.
The first is to simply use the Contacts Favorites option. Just go to Contacts, tap on any contact card, and select Add to Favorites. Then, follow the steps below.
- Launch Settings.
- Tap on Do Not Disturb.
- You can set Do Not Disturb to be enabled Manually, or during a set time using Scheduled.
- Tap on Allow Calls From.
- Tap the Favorites option.
- Close out of the Settings app.
The other method also leverages Do Not Disturb but bypasses the Favorites option.
- Launch Settings.
- Tap on Do Not Disturb.
- Make sure that Allow Calls From is Disabled.
- Close out of Settings and open Contacts.
- Tap on any contact card.
- Then, tap Edit in the upper-right corner.
- Tap Ringtone.
- Make sure that the Emergency Bypass toggle is enabled.
- Tap Done.
- With this option, your hand-picked contacts will automatically bypass your Do Not Disturb setting when it’s enabled.
Turn Off Auto-Answer
After you’re finished with your important call, you can disable Auto-Answer. Just go back to Settings > General > Accessibility > Call Audio Routing > Auto-Answer Calls and turn it off. Also, remember to set Call Audio Routing back to Automatic.
Editor’s Recommendations:

Daniel Barrett
Author
Latest Articles
Popular Articles