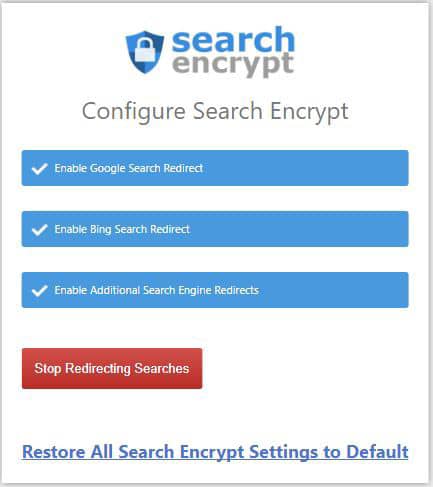How To Install & Remove Search Encrypt
In this walkthrough, we will be explaining how to install & remove search encrypt. Click the link to read full guide step-by-step.
Author:Daniel BarrettJun 03, 20221153 Shares104815 Views

Do you know that thing that happens where you click on a link and get redirected to a different link? That annoying and repetitive redirection is caused by the Search Encrypt. This walkthrough explains how to install and remove search encrypt.
What Is Search Encrypt?
In addition to the previous fact, Search Encrypt is a browser hijacker that redirects you to malicious websites and slows down your browsing experience. This extension is not safe to use, so we recommend getting rid of it as soon as possible.
Furthermore, most websites on the internet have some sort of tracking code. This means they can access your information like your location, your device, and your browsing behavior. Search Encrypt doesn’t track search history in any user identifiable way.
How To Installing Search Encrypt
1. Google Chrome
Follow the steps below:
- First, in your Chrome browser go to chrome://extensions/
- Next, scroll to the bottom of the page and select “Get more extensions”
- Search for “search encrypt”
- Next to Search Encrypt select “+ Add to Chrome”. You will be prompted to Add Search Encrypt
- Finally, select Add extension. Now you’ve added Search Encrypt to Chrome.
Don’t miss: How to Send a Fax From Gmail
2. Mozilla Firefox
Follow these steps:
- Select Add-Ons in the Firefox menu, or go to about:addons.
- Then, click on Extensions, this will navigate you to a list of your extensions with a search field at the top.
- Now, enter “search encrypt” and click enter
- Next to Search Encrypt select “Install”. You will be prompted to Add Search Encrypt.
- Finally, select Add. Search Encrypt has been added to Firefox.
How To Remove Search Encrypt
1. Google Chrome
- Follow the steps below to remove Search Encrypt from your Google Chrome browser.
- Open Chrome, press the button with the three dots in the upper-left corner, then select Settings.
- Then click Advanced in the menu on the left.
- Next, scroll down and select Reset and clean up.
- Click Restore settings to their original defaults.
- Lastly, confirm by pressing Reset settings in the dialog box.
Google Chrome will restore your homepage, search engine, and new tabs to their default settings.
2. Mozilla Firefox
- To remove Search Encrypt from the Mozilla Firefox browser, follow the steps below.
- Launch Firefox and click the button with the three horizontal stripes in the upper-right corner.
- Select Help in the drop-down menu.
- Next, click Troubleshooting Information.
- Click Refresh Firefox.
- Finally, confirm your action.
3. Safari
- Click on Safari in the menu bar in the upper-left corner.
- Now, select Preferences and choose Privacy.
- Click Manage website data.
- Next, click Remove all in the next dialog box.
- Finally, confirm and click Remove now.
You can also delete Search Encrypt from Chrome, Mozilla, or Safari by deleting the extension itself, but you’ll have to manually specify your homepage and search engine. To prevent Search Encrypt from popping up again, it’s safer to simply restore your browser to its default settings.
How Can I Stop Search Redirection?
To step annoying redirections, follow these steps:
First, click on the Search Encrypt icon in the top right corner of your browser page, the following menu should pop up:
- Now, select “Stop Redirecting Searches”, which allows you to quickly pause the extension.
- Then you can search with Google, Bing, or another search engine that we would otherwise redirect if you’d like.
- Another option is to choose “Settings”. From Settings, you will be taken to this menu.
Editor’s picks:

Daniel Barrett
Author
Latest Articles
Popular Articles