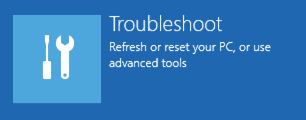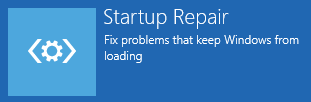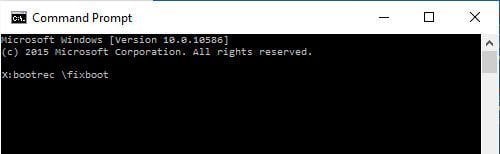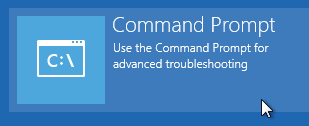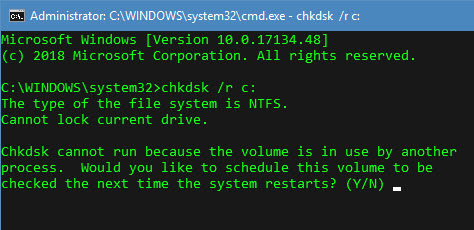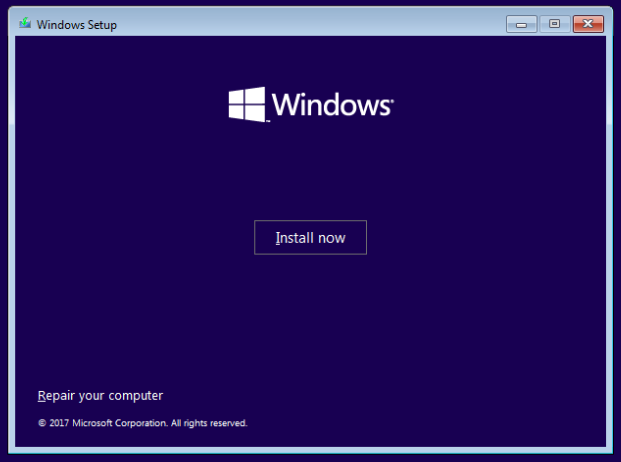How to Fix Unmountable Boot Volume in Windows 10 or 11
In this article, we are going to take you through ways you can fix the Unmountable Boot Volume Windows stop code error in Window 10.
Author:Daniel BarrettJun 26, 202275405 Shares1160078 Views
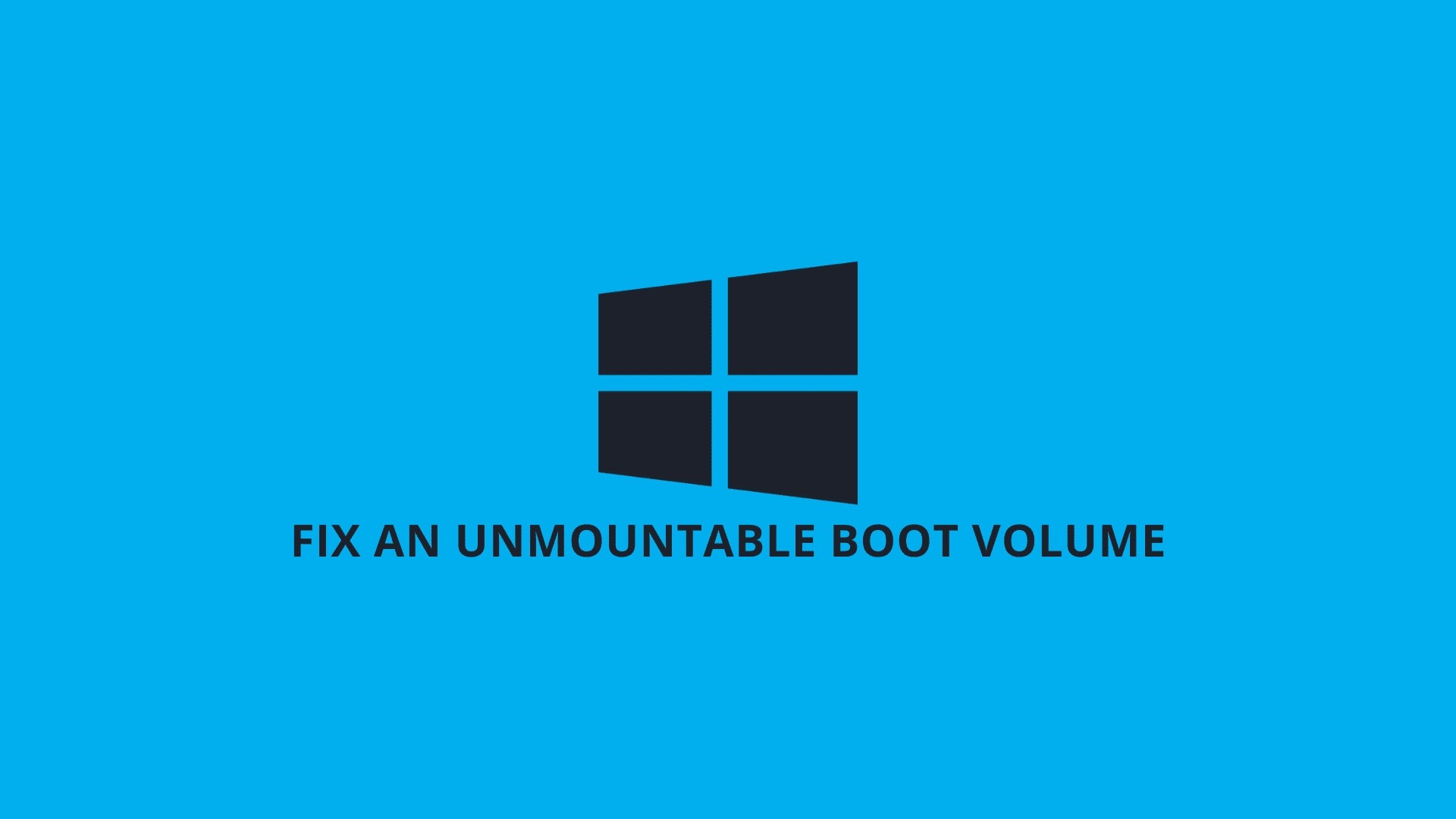
The “boot volume” is the partition of the hard drive where boot files and the Windows system are stored. If you get the “Unmountable boot volume” error, you won’t be able to get into Windows and will be stuck in a blue screen (BSoD) error.
Consequently, you can’t troubleshoot this error like you would with other, less serious issues. Fortunately, there are methods you can follow to solve this problem, as explained below.
In this article, we will take you through ways you can fix the Unmountable Boot Volume Windows stop code error in Windows 10 or 11.
What is the Unmountable Boot Volume Error?
As stated earlier, the “boot volume” is the partition of your storage drive (an SSD or hard drive) that holds Windows. This error occurs when your computer can’t load Windows properly, resulting in a blue screen of death that you’ll then need to troubleshoot.
A “stop code” is the specific error message that identifies the problem Windows ran into when you see a blue screen—in this case, it’s the unmountable boot volume stop code.
Causes of “Unmountable boot volume” Error?
Many of Windows 10’s issues have multiple possible sources, and this one is not an exception. Because of this, we need to take a look at all of the possible causes known at the time of writing.
Thanks to the active and supportive user base of Windows 10, we were able to compile a list of common causes for the “Unmountable boot volume” error.
- Corrupted system files
- Damage to your hard drive or RAM
- A major Windows 10 update rolled out
- The BIOS is poorly configured
How To Fix Boot Volume Stop Code Error
Now that we’ve taken a look at some of the possible causes, it’s time to get to work and start troubleshooting. There are even more ways to fix this error than there are causes of it — you’re bound to find one that works.
By following our guide, you’ll be able to get rid of the “Unmountable boot volume” error on your Windows 10 system. You’re only minutes away from being able to restore and use your computer as if nothing happened!
Restart Your PC
When you received the blue screen unmountable boot volume error at the first, don’t be so worried. Sometimes Windows runs into a temporary hiccup and you never have an issue with it again. Thus, if you see the error while working, restart your computer and try to log in again. The computer may be able to recover from the error by itself. However, if it won’t let you load Windows at all, you need to consider with more in-depth troubleshooting.
Use Automatic Repair
You can use a Windows 10 install media to have access to many repair tools, even if you aren’t planning on reinstalling the system itself. One of these is the “Automatic Repair” tool, which can be used for troubleshooting boot issues.
Here’s what you need to do to run the Automatic Repair on Windows 10.
- Start your computer with a Windows 10 DVD or USB drive to gain access to the menu we’ll be using.
- Once your computer boots up, click on “Repair your computer” and choose the Troubleshoot option.
- You’ll see a list of advanced options. Choose “Startup Repair” and follow the on-screen instructions to automatically fix issues related to starting your system.
- Restart your device and see if the troubleshooter was able to fix the issue.
Repair Master Boot Record
We have learned before that the corrupted system files may cause an unmountable boot volume in Windows 10. The Master Boot Record (MBR) contains information that lives on your hard drive and helps it load properly when you turn your computer on. If this becomes corrupted, it can lead to an unmountable boot volume error. Thus, you can fix the error by repairing the MBR.
- Boot from the Windows 10 installation media again, and do the following steps:
- At the Command Prompt, type bootrec /fixmbrand press Enterkey, it will run an MBR repair immediately.
- After it’s done, run the following commands one at a time to attempt additional repairs:
bootrec /fixboot
bootrec /rebuildbcd
- Type exitto leave the Command Prompt once these are complete. Then reboot again and see if the error continues to pop up.
Run the Chkdsk Command
The “Chkdsk” command, also known as “Check Disk command,” allows you to do quick troubleshooting via the Command Prompt. Here are all the steps to follow.
- Boot from your Windows 10 install media(DVD or USB drive).
- Once your computer boots up, click on “Repair your computer” and choose the Troubleshootoption.
- You’ll see a list of advanced options. Choose the “Command Prompt.”
- Type in the following line and press enter: chkdsk /r c:
- If you’ve installed Windows 10 on a different disk than C: replace c: with whatever disk Windows 10 is on.
- Allow time for the Chkdskcommand to look for any hard drive errors. This may be a long process depending on your machine.
- If Chkdsk starts up when you reboot your computer, type in Yand allow it to run. After this, you can test whether or not your computer works.
Try an SFC Scan
System File Checker (SFC) is another important utility that can look for corrupted Windows system files and attempt to fix them. If the methods above have not fixed your issue, you can try to use SFC Scan to solve the problem.
Open Command Prompt with Windows installation disc again, enter the command sfc /scannowand press Enterkey.
Wait until the process completes. It will tell you if it fixed anything. After that, reboot and try to load into Windows.
Reinstall Windows 10
If none of the methods above worked for you, we recommend choosing to reinstall Windows 10 altogether. Unless you have serious hardwareissues, this should fix your “Unmountable boot volume” error.
- Start your computer with a Windows 10 install media, such as a DVD or USB drive.
- On the Windows Setupscreen, choose your preferred language and click the Install nowbutton.
- Follow the on-screen instructions to install Windows 10.
Editor’s picks:

Daniel Barrett
Author
Latest Articles
Popular Articles