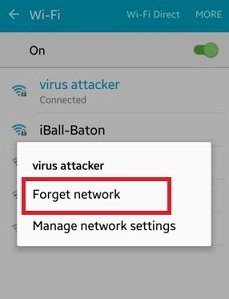How to Fix “Failed To Obtain IP Address” Errors on Android
In this guide, we explain why you're getting "Failed To Obtain IP Address" errors on Android device, and how to fix the issue for good.
Author:Daniel BarrettAug 03, 2022876 Shares79604 Views
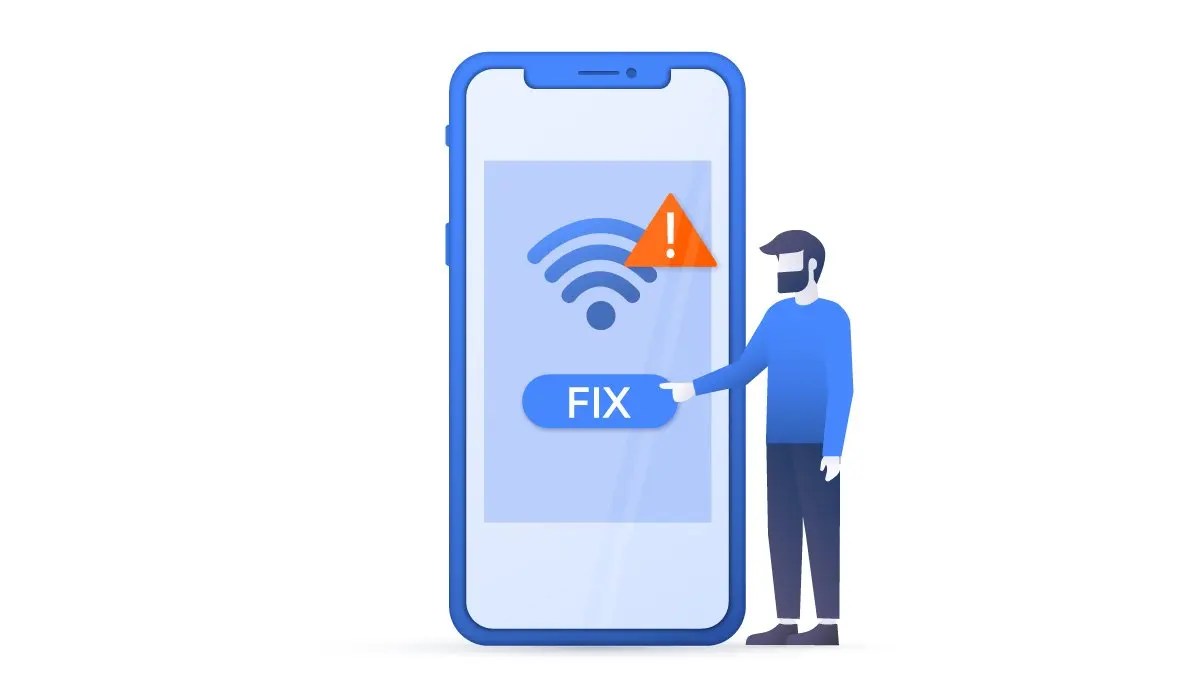
This guide explains why you’re getting “Failed To Obtain IP Address” errors on Androiddevices and how to fix the issue for good.
Despite how far technology has come, it’s not perfect. This is especially true when you really need Wi-Fi but get error messages instead. The obtaining IP address error on Android means you’re stuck without Wi-Fi, which is incredibly frustrating if you have a limited mobile data plan.
Those who have encountered the “Failed to obtain IP address” error on Android are not alone. It seems to bug users of all Android phones and software versions. This article will tell you why you’re getting the annoying error and how to fix it.
Why Am I Getting The “Failed To Obtain IP Address” Error?
The “Failed to obtain IP address” error usually shows up when accessing a Wi-Fi network, whether it is new or one you have saved on your device. This error message means the router can’t assign an IP address to your device. As long as the issue persists, the user can’t access the internet using that Wi-Fi network.
Some users experience this error message differently. It can show up as “Obtaining IP address,” but the problem is the same.
Also read:How to Easily Change Your IP Address
How Do I Fix The “Failed To Obtain IP Address” Error?
Here are some tricks to try and get your internet connection to work.
Forget Network
The first method you should try is to forget the network and sign into it again. Your Android device saves the networks you connect to. You can remove these at any time. If something didn’t store correctly or isn’t reading correctly, you may get the obtaining IP address error on Android. You’ll need to know the network’s password before reconnecting. The steps to take are simple, and sometimes this is all it takes to get rid of the “Failed to obtain IP address” discrepancy:
- Open the Settings app.
- Select “Network & Internet.”
- Select “Wi-Fi.”
- Long-press on the network you can’t connect to.
- Select “Forget network.”
- Log into the Wi-Fi network again.
Restart the Router
Flashrouters ports of Linksys-3200ACM router and how to fix failed to obtain ip address problem
If the phone is not the problem, the router could be. Try restarting it and see if that fixes it. Most routers have a reset button. You can also disconnect it and plug it back in.
Rename Your Android Device
We are not sure why this would help, but many users claim it solves the issue. The process is simple, too, so give it a go.
- Open the Settings app.
- Select “About phone.”
- Tap on “Device name.”
- Change the name to anything you wish and select ‘OK.’
Use WPA2-PSK Encryption
Some devices don’t work very well with certain types of encryption, including AES and TKIP. Go to your router settings and switch over to WPA2-PSK.
Is The MAC Filter On?
Wi-Fi administrators often use MAC addresses to whitelist or blacklist devices on their network. This means that if your device is not on the whitelist or is on the blacklist, it won’t be able to connect. The solution would be to either turn your router’s MAC filter off, remove your device from the blacklist, or add it to the whitelist.
Assign a Static IP Address
- Open the Settings app.
- “Network & Internet.”
- Select “Wi-Fi.”
- Long-press on the network you can’t connect to.
- “Modify network.”
- “Show advanced options.”
- Look for “IP settings” and select “Static.”
- In the IP address, change the last number to any number between one to 225.
- Try to connect.
Clear Google Play Services Cache
This method seems to be involved in every troubleshooting guide, and it’s because it involves so many things around your phone. Restarting the app from scratch can solve a plethora of problems.
- Open the Settings app.
- Select “Apps & notifications.”
- Find and tap on “Google Play Services.”
- Select “Storage.”
- Select “Clear cache.”
- Try to connect to Wi-Fi again.
Restart Your Device
It may sound simple, but if this is a network you’ve connected to successfully before and nothing’s changed, it could be an issue with your device. Something as simple as an app that didn’t start correctly could be preventing you from connecting. Restart your device and try connecting again.
Reset Your Router
If restarting the router doesn’t work, the next step is to reset your router. A “reset” is different from a “restart” in that all the configurations are lost, and the router is restored to its factory state. Most routers have a reset button on them. Press and hold until the router restarts. If there’s a glitch with the router, this allows it to restart and reassign IP addresses to connecting devices. Once reset, you will need to configure the router again.
Toggle Airplane Mode
Software issues or interference may be preventing you from connecting to a network. Airplane Mode is designed to cut off all connections for your Android device. This helps to refresh all your networks. While it’s not quite the same as forgetting a network, it may be all you need to get assigned an IP address on the network.
Depending on your device, you may be able to pull down the notifications/options menu at the top of your screen and tap “Airplane mode.”
Another method is to hold the power button until the power options appear, then choose “Airplane mode.” Please turn it on for a few minutes and then turn it back off to try reconnecting to the network.
Get Closer
Interference could be the cause of the error. As incredibly simple as it sounds, getting closer to your router could be the solution. The closer you are, the stronger the Wi-Fi signal. A poor signal not only leads to slow Internet but may not allow you to connect at all. Usually, you receive an error saying you can’t connect, but you may also see the obtaining IP address error.
If all else fails and the problem persists for an extended period, you might want to consider performing a factory data reset. This will delete everything on your phone and bring it back to its factory state (software-wise). Make sure to back up any important files before proceeding. To do this, follow these steps:
- Open the Settings app.
- Select “System.”
- Select “Advanced options.”
- “Reset options.”
- “Erase all data (factory reset).”
- “Reset phone.”
One of these fixes should get you up and go in no time or a bit of time. Have any of you guys tried other methods? We would love to hear about them.
Editor’s picks:
Jump to
Why Am I Getting The “Failed To Obtain IP Address” Error?
How Do I Fix The “Failed To Obtain IP Address” Error?
Forget Network
Restart the Router
Rename Your Android Device
Use WPA2-PSK Encryption
Is The MAC Filter On?
Assign a Static IP Address
Clear Google Play Services Cache
Restart Your Device
Reset Your Router
Toggle Airplane Mode
Get Closer

Daniel Barrett
Author
Latest Articles
Popular Articles