How To Fix Driver Power State Failure On Windows 10
Device Power State Failure: In this walkthrough, we will be explaining how to fix Driver Power State Failure n Windows 10.
Author:Daniel BarrettJun 29, 2022106602 Shares1440567 Views
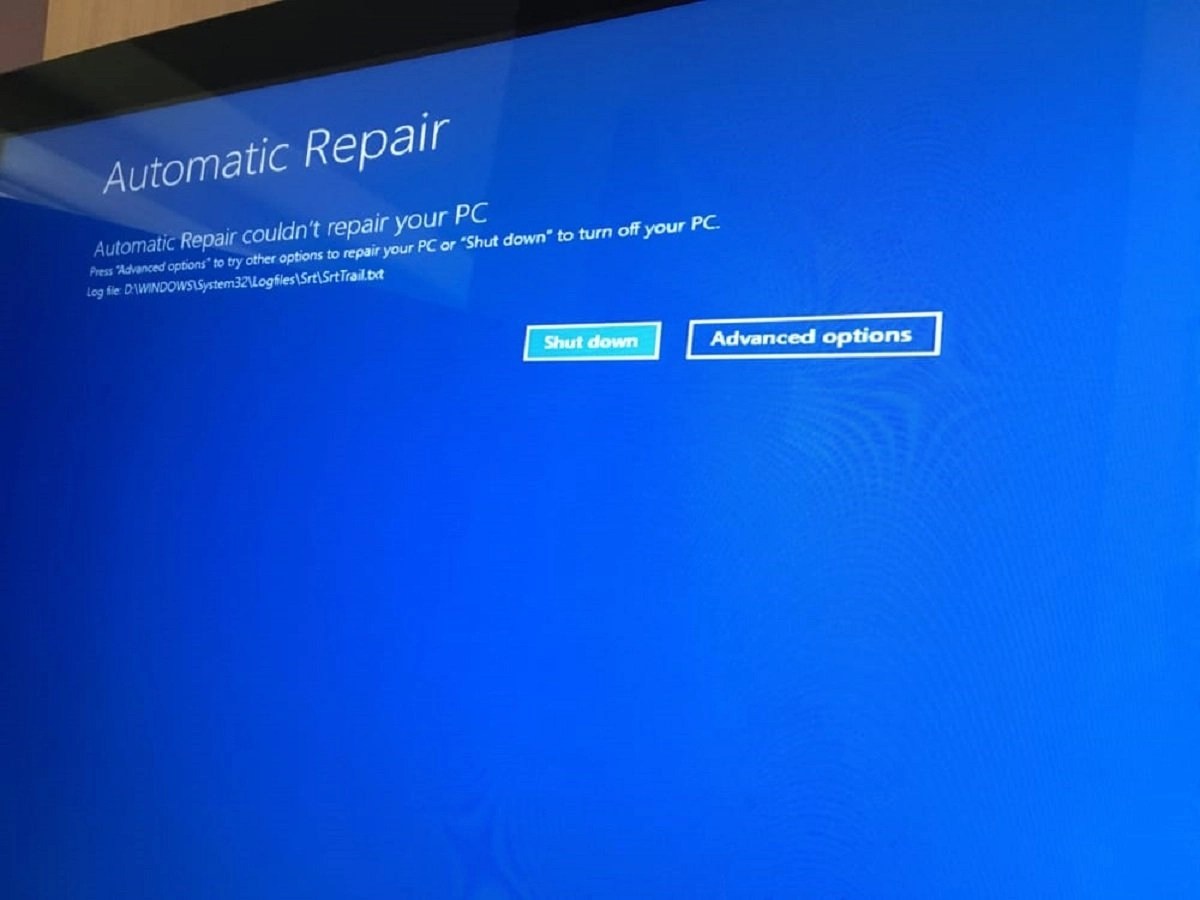
When a Blue Screen of Death (BSOD) occurs on your Windows PC, you might be inclined to think the worst. In many cases, however, a BSOD is a sign of a problem that can easily be fixed with some common system maintenance steps, such a system update or repair.
One BSOD that some users will occasionally see is a “driver power state failure” error. Often caused by a faulty device driver, troubleshooting this issue is fairly straightforward and rarely impossible to fix. If you’re seeing a driver power state failure BSOD error in Windows 10, here’s what you’ll need to do to fix it.
Remove External Hardware
External hardwareconnected to your PC, if not working properly, can cause computer problems like this. To see if that’s the core issue, try disconnecting your peripherals (your speaker, printer, scanner, USB drive, etc.), then restart your computer.
If your computer runs correctly after removing external hardware, that means that one of your hardware is causing the problem. You should reinstall each device back into your computer and test them each time. Then, you’ll find the specific device that causes your problem. Reinstall/Update the driver for the device once you’ve identified it.
If your issue persists after disconnecting peripherals, try the solution below.
IMPORTANT: To perform the following steps, you’ll need to log into your Windows 10 device. If your computer won’t boot normally, you can boot it into Safe Mode.
Updating Your System Drivers
It’s not always necessary to update device drivers – except, that is, when the current driver causes trouble. And indeed, a BSOD is about as troublesome as a driver gets. Thus, if what Windows supplies by default doesn’t work (DRIVER_POWER_STATE_FAILURE BSODs continue) you’ll need to find a driver that works, or forgo use of the offending device until a working driver becomes available. Be sure to visit the vendor’s website to see if a newer driver is available for the problem device. If so, please give it a try: it may fix your problem. If so, count yourself lucky.
Running the System File Checker Integrity Tool
In some cases, a power issue (such as a driver power state failure BSOD) is caused by corrupted or missing system files. To resolve this problem, you can use the System File Checker (SFC) tool. This checks the integrity of your Windows system files and, if any files are missing or corrupted, the tool will fix them automatically.
- To run the SFC tool, right-click the Start menu and select Windows PowerShell (Admin).
- In the new PowerShellwindow, type sfc /scannowand select the Enter key.
Allow some time for the SFC tool to complete a scan of your PC. If it detects any missing files, this should automatically repair them.
Uninstall the Problematic Driver
Windows will show device status in Device Manager. If your device isn’t working properly – say the device driver is missing or corrupted, you’ll find a yellow exclamation mark on top of the device icon. In this case, uninstalling the driver should fix your issue.
Follow the instructions below:
- Boot your PC into Safe Mode if it won’t boot normally.
- On your keyboard, press the Windows logo key and Rat the same time to invoke the Run box.
- Type devmgmt.mscand click OK.
- Expand the category and find the device with a yellow exclamation mark. If you didn’t see any yellow exclamation marks in Device Manager, skip the following steps and try Solution 4.
- Right-click the device and select Uninstall device.
- Reboot your PC and check to see if the Driver Power State Failure error resolves.
Uninstall Third-Party Software
Third-party software, especially your antivirus, running on your PC can also cause blue screen errors. To see if that’s the issue for you, uninstall your antivirus and newly installed programs temporarily, then restart your computer to test your issue. Here is how:
- On your keyboard, press theWindows logo key and type control. Then, click Control Panel.
- Select Uninstall a program.
- Right-click the program you want to remove and select Uninstall. Don’t remove any program that you are not familiar with. It may be critical for the functioning of your computer.
- Restart your computer to see if this solution worked.
Editor’s picks:

Daniel Barrett
Author
Latest Articles
Popular Articles