How to Enable Messages in iCloud and Fix Stuck Message
This post teaches you how to enable messages in iCloud and fix stuck messages. Messages in iCloud store your iMessages in Apple's cloud...
Author:Daniel BarrettAug 24, 2022108461 Shares1571897 Views
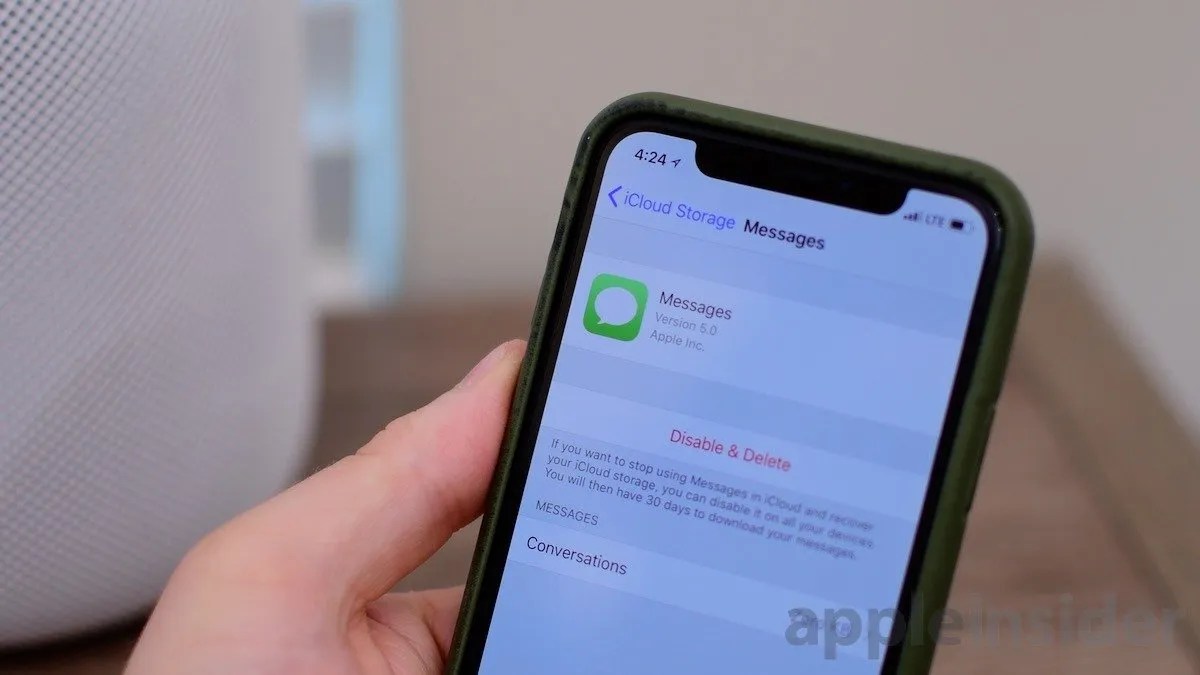
How to Enable Messages in iCloud– Messages in iCloud, as the name suggests, store your iMessages in Apple’s cloud servers rather than on each of your individual devices, which has a number of benefits.
When you receive a message on one device, it shows up on all devices logged into the same iCloud account. Likewise, when you delete messages and conversations they are instantly removed from all your devices.
Another advantage of the feature is it saves space since attachments (e.g., photos), are stored in iCloud. This feature can be turned on by going to Settings > [your name] > iCloud and then turn on Messages. On your Mac, you can turn this on by clicking Messages > Preferences > iMessage and then enabling Messages in iCloud.
To make sure that Messages in iCloud is turned on for you, follow these steps.
How to Enable Messages in iCloud on iOS
- If you haven’t already, enable two-factor authentication on your Apple account.
- Launch the Settings app on your iPhoneor iPad.
- Tap your name in the banner at the top.
- Tap iCloud.
Make sure the switch next to Messages is toggled to its green ON position.
How to Enable Messages in iCloud on Mac
Note that Messages in iCloud only works on Macs running macOS High Sierra (10.13.5) or later.
Launch the Messages app on your Mac – you can find it in the Applications folder. It can also be found in the Dock on new Macs. If this is your first time using Messages on Mac, you’ll be asked to sign in. Enter the same Apple ID that you use with Messages on your iPhone and other Apple devices.
If you have two-step or two-factor authentication turned on for your Apple ID, enter your verification code.
- Select Messages -> Preferences… in the menu bar.
- Select the iMessage tab.
- Tick the box next to Enable Messages in iCloud.
What to Do if Downloading Messages From iCloud Gets Stuck
When you enable Messages in iCloud, your device will start downloading messages from other devices. This should only take a few minutes, but some users have reported that it can take hours, or otherwise go on indefinitely as if it’s stuck. If you are having this problem, please try the following tips to resolve it:
It is possible that Apple’s servers are experiencing issues temporarily. Potential issues with Apple’s iCloud servers may lead to this issue. You can quickly and easily check to see if Apple services are down. Go to Apple’s system status website (https://www.apple.com/support/systemstatus/). Locate iCloud services to see if they are available or not.
Update your iOS devices to the latest version of the iOS software by going to Settings> General> Software Update.
Update your Mac to the latest version of the macOS software. You can do that by opening the App Store on your Mac and then clicking Updates.
- Make sure that on all of your devices you are signed with the same Apple ID.
- Restart all of your devices.
- Disable iCloud in Messages and enable again.
Here is how:
iOS: Settings> Your Name> iCloud> Messages and toggle of Messages and wait a few seconds and enable again. Please note that when you are turning this off, a warning popup will say “Messages have not been fully downloaded” tap Disable and Download Messages.
macOS: Messages> Messages(from the menu items) > iMessage> and uncheck “Enable Messages in iCloud”. And wait a few seconds and turn it on again.
On all of your devices, sign out of iCloud and wait a few seconds and sign back in.
Here is how:
iOS: Settings> Your Name > Scroll Down and tap Sign Out. And then sign back in.
To log out of iCloud on your Mac, go to System Preferences> iCloud> Sign Out.
Editor’s picks:

Daniel Barrett
Author
Latest Articles
Popular Articles