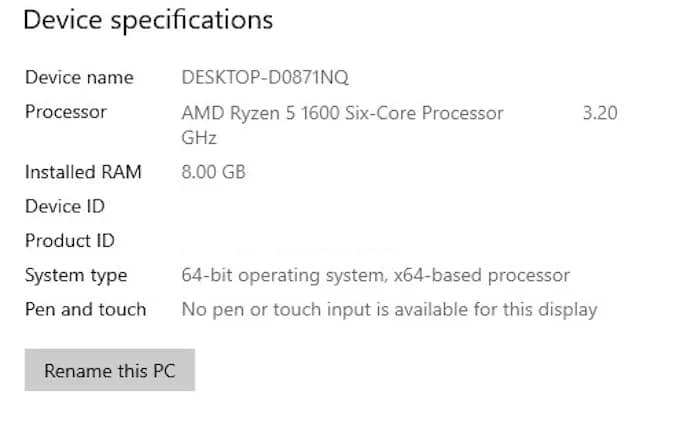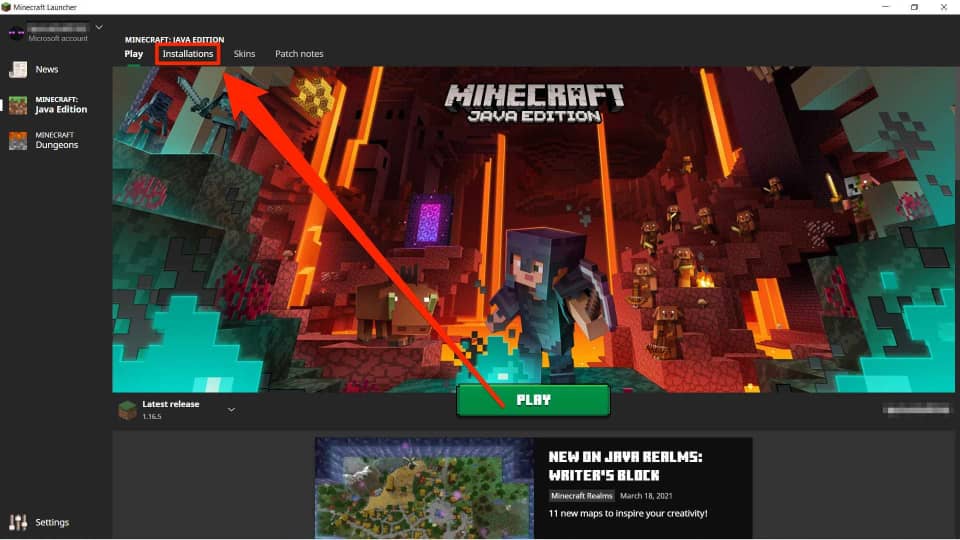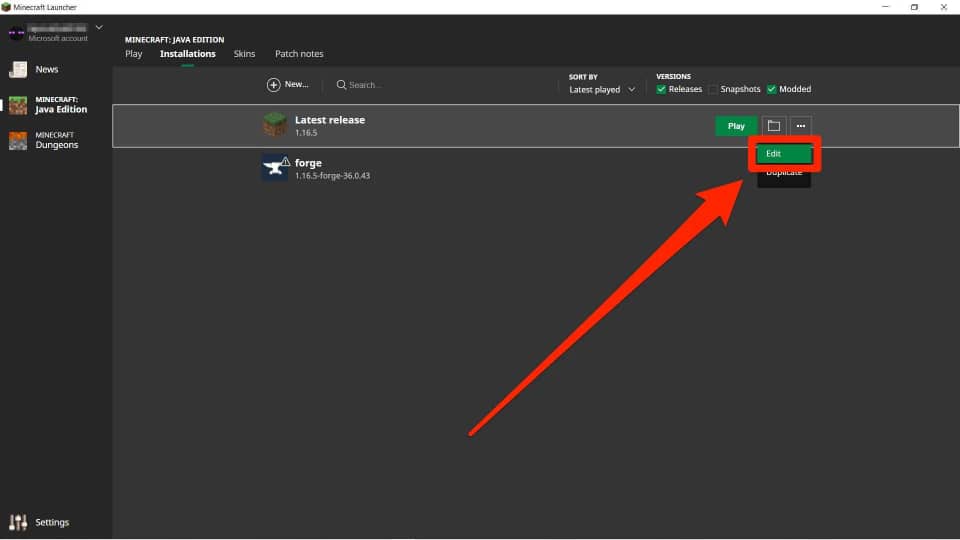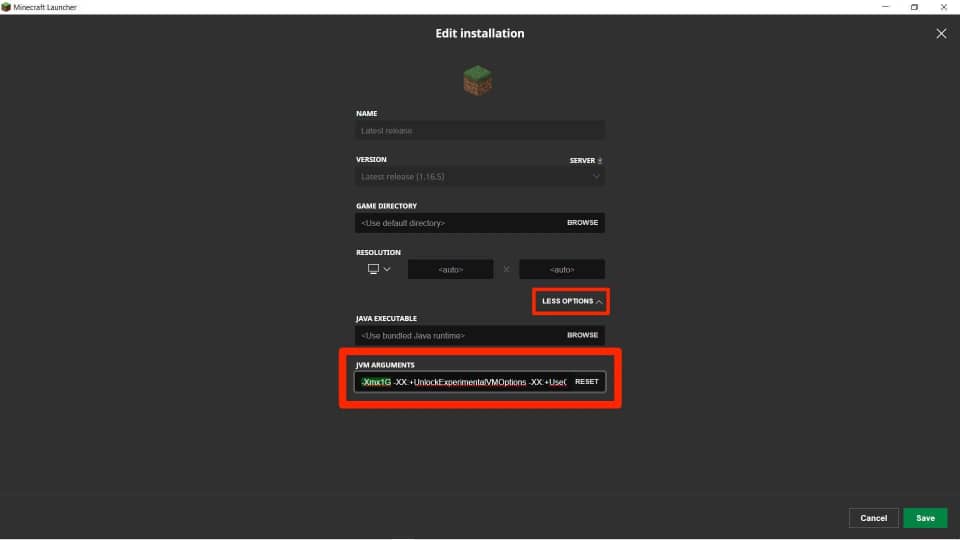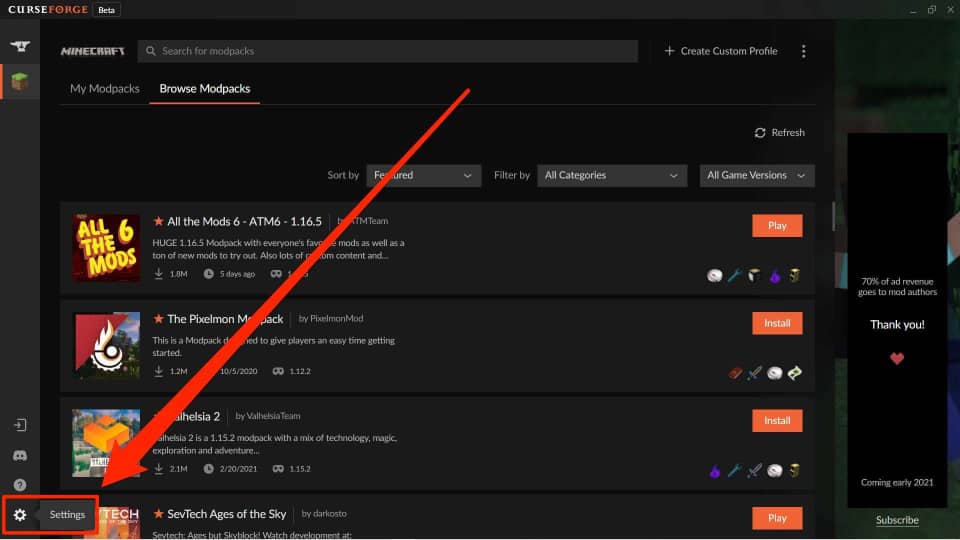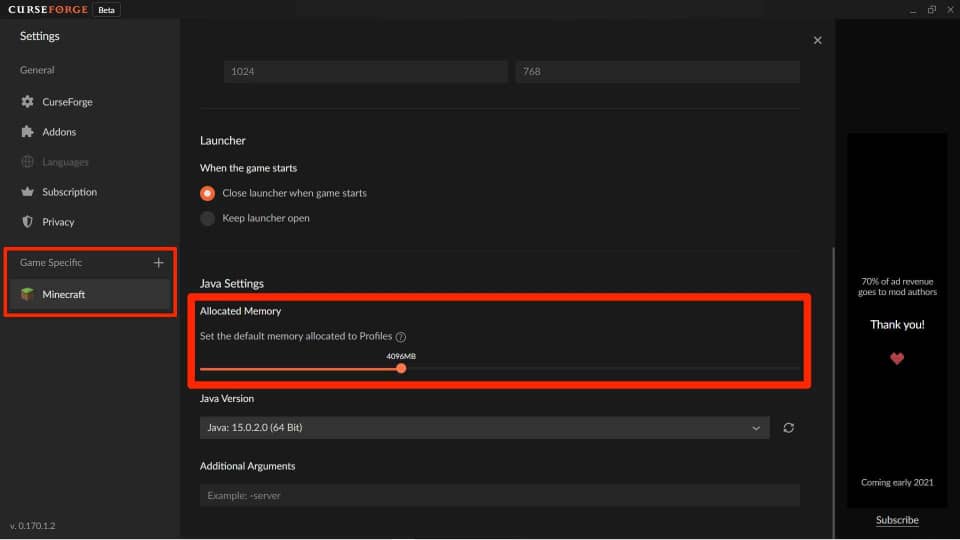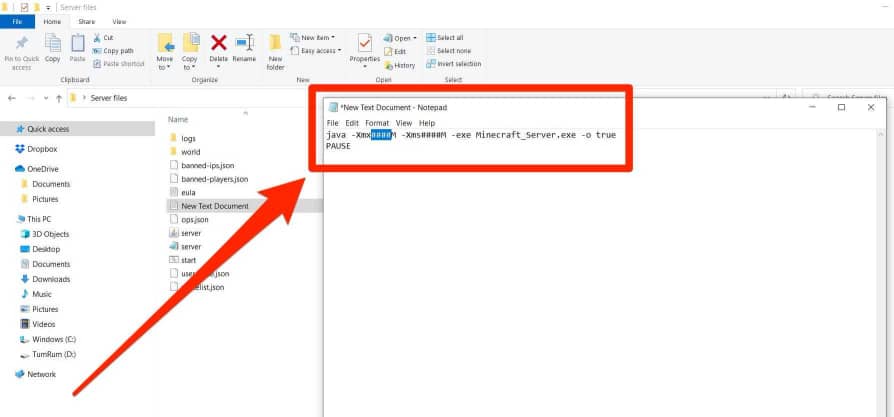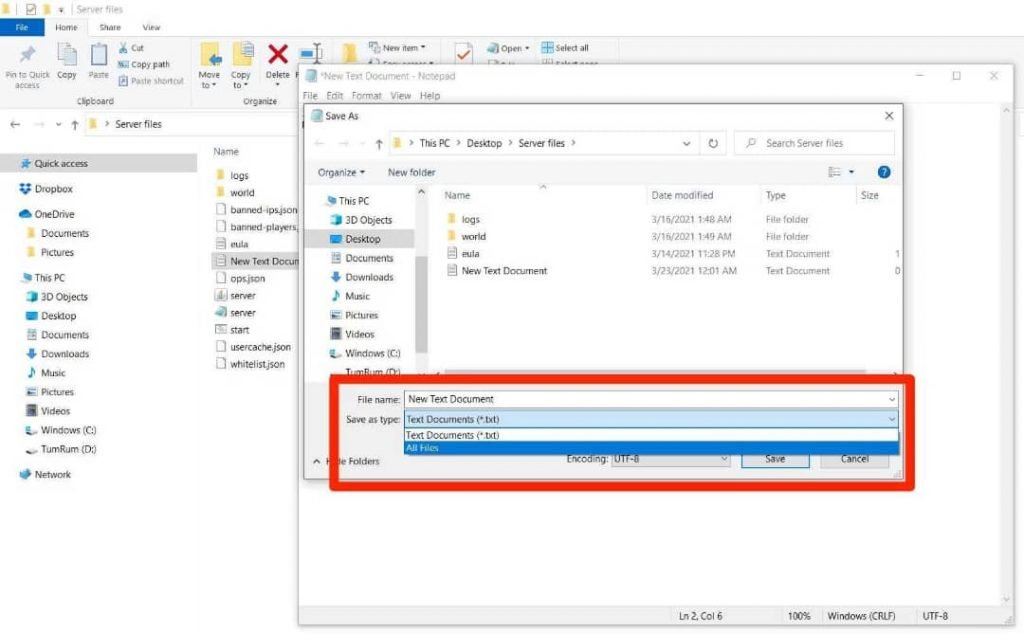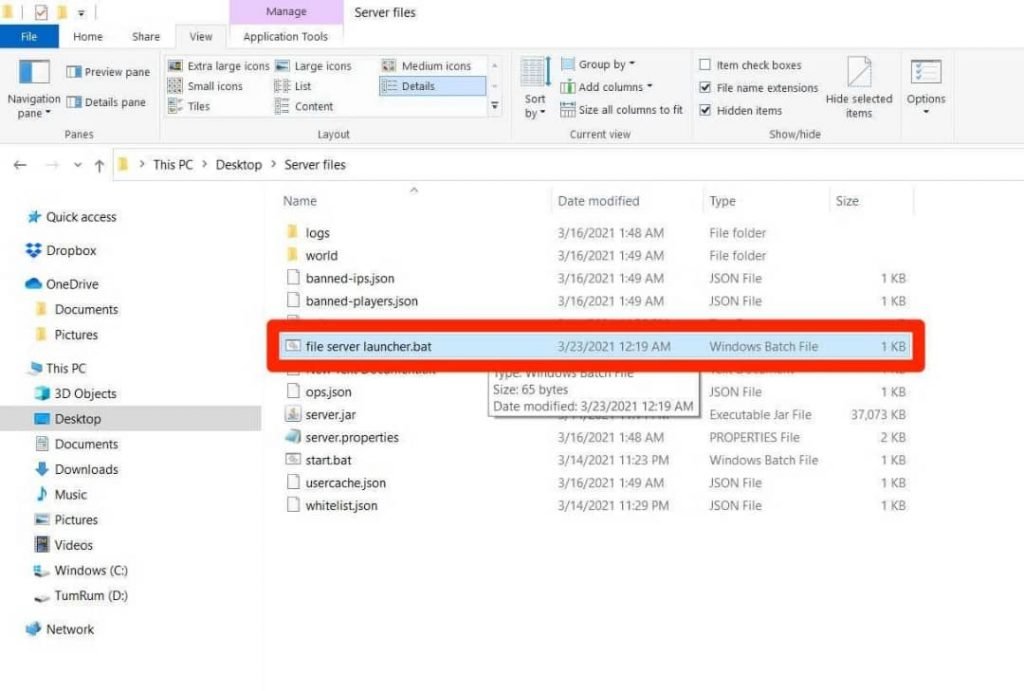How To Allocate More RAM To Minecraft
In this article, we will be walking you through how to allocate more RAM to Minecraft. Click the link to read full guide.
Author:Daniel BarrettJun 01, 202260492 Shares1186119 Views
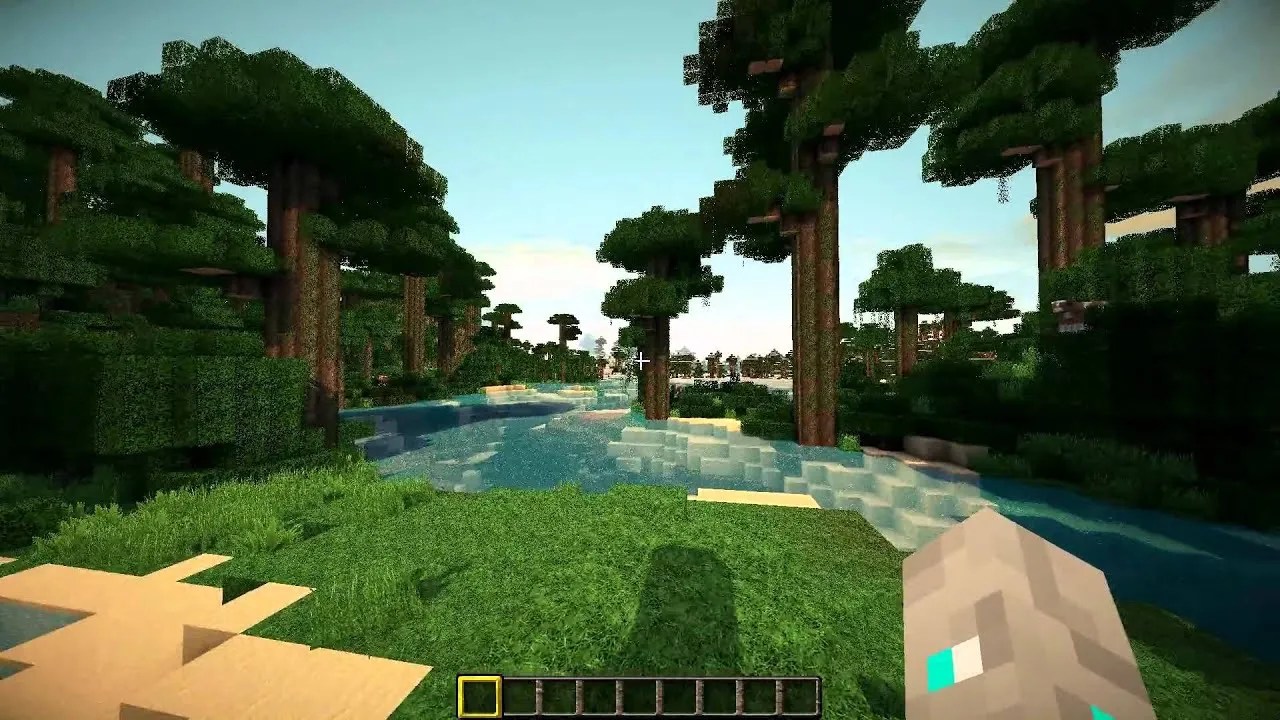
Minecraft may appear as a low graphics and simple game, but in reality, it is quite intensive. The game is just massive. With various things going on in the background, it’s no wonder it consumes so much RAM. In this article, we will be walking you through how to allocate more RAM to Minecraft.
Now, there are mods that you can install. These mods help to enhance gameplay and add certain features. Without enough RAM, you’ll begin to experience clashes, stutters, and other such issues. This would constantly interrupt and affect your gameplay.
The good newsis that it’s relatively easy to allocate more RAM to Minecraft. The other good news is that there is more than one way to do it.
Make Sure You Have RAM To Spare
First things first, you should know how much RAM your device has. Here is how to:
- Go to Start and select the Settings icon (it looks like a gear).
- Select “About”.
- Under Device Specifications, look for Installed RAM. The number beside that will tell you how much RAM you have to spare.
Note:Minecraft needs a minimum of 2 GB of RAM, although the recommended spec is 4 GB. If you have more than that, you’re good to go. Now you can allocate all the RAM Minecraft needs to satiate its thirst.
Also read: All The PS4, PS5 Games Confirmed For E3 2021
Method 1: Allocating RAM using the default ‘Minecraft’ launcher
If you’re familiar with “Minecraft,” you’re probably also familiar with the game’s default launcher app, called “Minecraft Launcher.” Here’s how to use it to reallocate RAM.
- First, launch the Minecraft Launcher and select the “Installations” tab at the top.
- Next, scroll your mouse over the “Minecraft” version that you want to allocate RAM to, then click the three dots on the right and select “Edit.”
- Select “More Options” in the lower-right corner of the screen to open two additional fields.
- At the beginning of the “JVM Arguments” field, there’s a bit of code that reads “-Xmx2G” or something similar. The “2G” represents how many gigabytes of RAM “Minecraft” can currently use (in this case, 2GB). Change that number to change how much RAM is allocated. Leave the rest of the text as is.
- Lastly, click “Save” to finalize your changes.
Method 2: Allocate RAM From The ATLauncher
For those who have downloaded mods or played a lot of Sky Factory, then you’re likely familiar with the ATLauncher for Minecraft. The ATLauncher makes allocating more RAM even easier than with the default launcher, especially since it means you don’t have to work with any code to make it happen.
- Firstly, open the ATLauncher.
- On the right side of the launcher is a list of options. Select Settings and then the Java/Minecraft tab at the top of the screen.
- There are multiple options to choose from, but what you need is the second one. The Maximum Memory/RAM. You can type in the amount you want to allocate, but the easiest option is to click the up and down arrows. This changes the amount of allocated RAM up or down at a 0.5 GB pace.
- Once you have selected the amount of RAM you wish to use, click Save. If you’re playing a mod-heavy pack like SkyFactory, you will have to allocate more RAM or the title won’t launch. In tests, Sky Factory 4 required 4 GB of RAM at minimum or it encountered errors on startup.
Method 3: Allocating RAM using the CurseForge ‘Minecraft’ launcher
- Launch the CurseForge app. Access “Settings” by clicking the gear icon in the lower-left corner of the screen.
- There’s a “Game Specific” section in the column on the left side of the settings page. Select “Minecraft.”
- Scroll down to “Java Settings” where you’ll find “Allocated Memory” with a slider. From here, simply move the orange ball on the slider to your preferred RAM allocation. Any change will be automatically saved.
Note:CurseForge and most third-party launchers measure RAM usage in megabytes (MB), not gigabytes (GB). Just remember that in cases like these, 1024MB equals 1GB.
How to allocate RAM to a Minecraft server you run on a PC
Finally, you may operate your own Minecraft server. If the server doesn’t have sufficient RAM, it won’t be able to load or support users playing on it, and any changes you make in-game will lag.
If you want to increase how much RAM your server can use, here’s how. Just note that these steps are for servers running from a Windows 10 PC. The procedure to do this on a Mac or Linux computer will differ.
- Firstly, open the folder that houses all your Minecraft server files.
- Next, right-click on any black space in the folder, then select “New” and “Text Document.” You can leave the document unnamed for now.
- Then, open the document, and paste the code below:
- In place of “####” insert how much RAM you’d prefer to allocate. You’ll write the allocation in megabytes – so if you want to allocate 2GB, for instance, you’ll enter “2048,” making the code:
- Now click “File,” then “Save As”. In the menu that opens, change the “Save as type” to “All Files.” Save it.
Also read:The Legend Of Zelda Twilight Princess And Wind Maker Remasters Coming After Skyword Sword
- Once the document is saved and visible in your folder, rename it “file server launcher.bat” – without the quotes.
- What started as a text document is now the new launcher for your Minecraft server. Double-click the new .bat file to run your server with the new amount of RAM.
Bottom Line
This article comes in handy when you want to enjoy smooth gameplay. When you allocate more RAM to Minecraft, the performance increases. Only in rare cases does it decrease your system’s overall performance.You ask why? Well, other processes and software require RAM too. It is recommended to leave at least 1GB of RAM for other processes to function well.Regardless, it is possible to not notice any change when you change your RAM settings. This is an indication of memory issues.
The good news is that even if you do have an issue with your RAM, swapping it out is simple. If you want to see even better performance, it’s worth considering purchasing more RAM for your system, especially as memory prices continue to fall.
Editor’s picks:

Daniel Barrett
Author
Latest Articles
Popular Articles