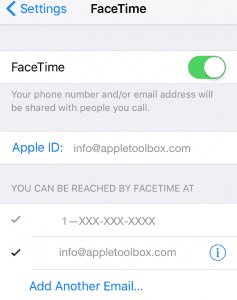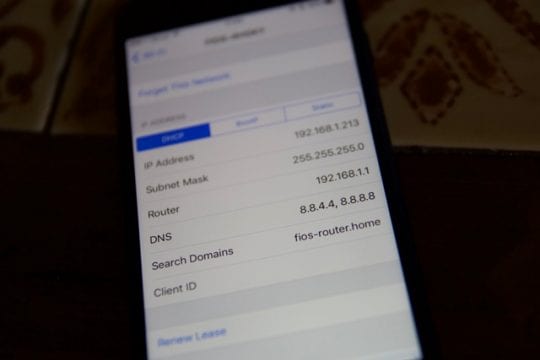Fixing FaceTime Issue Error Occurred During Activation
This article teaches you how to fix the FaceTime activation error. Some users have reported that they get this error when trying to...
Author:Daniel BarrettAug 22, 20223522 Shares320204 Views
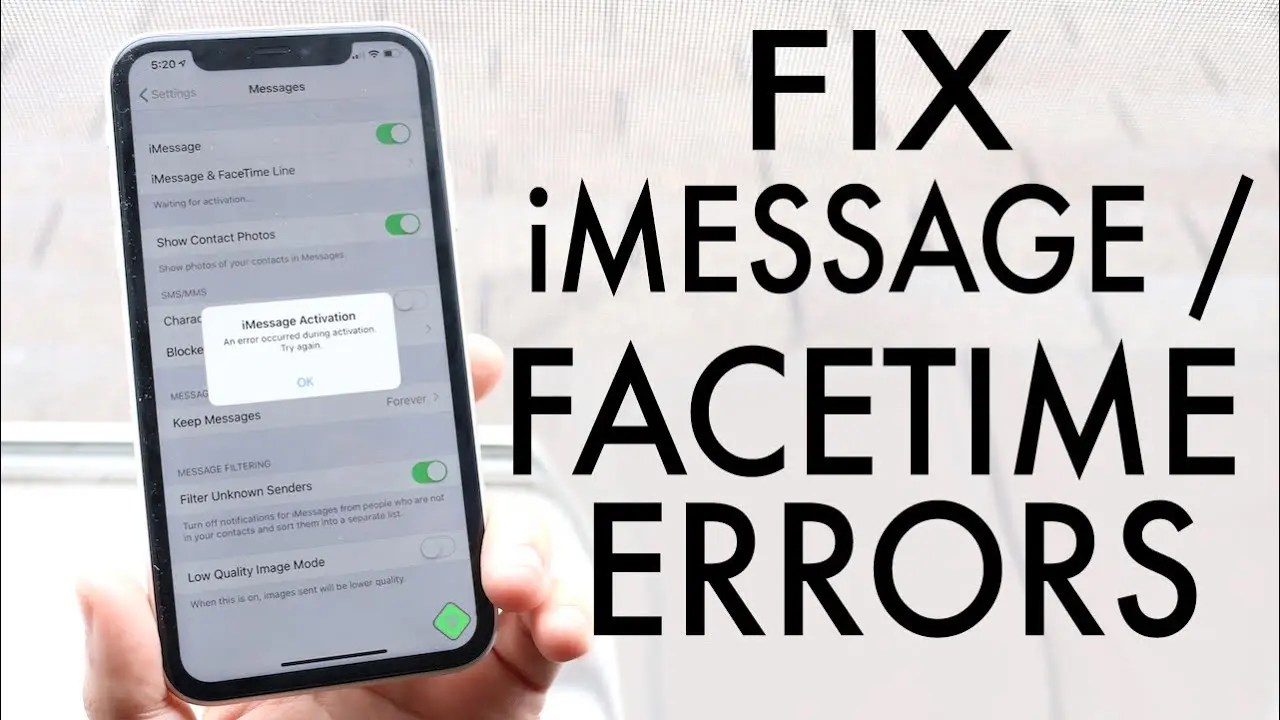
FaceTime activation error– Some users have reported that they get this error when trying to activate FaceTime: “Could not sign in. Please check your network connection and try again,” “an error occurred during activation,” and other errors activating FaceTime. Since it often takes 24 hours to activate FaceTime, wait at least one full day before troubleshooting. If, after 24 hours, FaceTime is still not activated or you continue to get these types of errors, keep reading to fix all errors.
Apple officially admits the issue and even offers recommendations on what you can do to fix it on your iPhone, iPad, and Mac. In addition, there are basics solution you can apply to your gadget to see if they help successfully activate FaceTime on your iPhone or Mac.
Check to See if the Apple Servers are Facing a Downtime
To set up a feature like FaceTime, you’ll need to communicate with one of the servers at Apple before it can function on your device. The activation process takes place with the assistance of an Apple server, and if that server is facing downtime, your activation process isn’t going to get through.
So, the question is: how can you find out if Apple’s FaceTime server is down? Apple provides a web page for you to learn about it.
A server status page on the Apple websitetells you which of its servers are up and down. You can head over there using a web browser and find out if the FaceTime server is facing downtime. If that’s the case, you’ll need to wait until Apple brings the server back up. Unfortunately, there’s nothing you can do about it.
If you’d rather have something on your Mac desktop, StatusBuddy also tells you if an Apple service is experiencing downtime.
Make Sure the Internet Works On Your Device
Since FaceTime is one of the features on your device that requires connecting to the Internet, you must make sure your phone’s Internet works. If you’re in an area where you have spotty Internet or your WiFi router’s playing up, you’ll need to fix it before you can activate FaceTime.
On an iOS device, though, you can reset the network settings, and it might help you fix your network configurations.
Launch the Settings App on your iPhone or iPad
Tap on the General option to view your general settings, then scroll down on the following screen and tap on the Reset option. After that, select Reset Network Settings on the screen that follows. It’ll help you reset your network settings to the factory defaults.
This action removes any saved IDs and passwords for all saved networks. Perform this step only if you know your IDs and passwords. So, it’ll prompt you to enter your passcode. Enter it and continue.
Enable Your Apple Account for the Messages App
If you haven’t already, you may want to enable your account in the Messages app on your Mac. It can help you fix the FaceTime activation error you face on your devices. Enabling the account only takes tick-marking a box in the app on your machine.
- Click on Launchpad, search for Messages, and launch the app on your Mac.
- When it opens, click on the Messages option at the top and select Preferences. It opens the settings menu.
- On the following screen, click on the Accounts tab at the top to view your available accounts.
- You’ll now see your account listed there. You want to tick-mark the box that says Enable this account next to your account.
- Close the app, reboot your Mac, and see if you can activate FaceTime.
Ensure Your Time Zone is Correctly Configured
An incorrectly configured timezone can often cause many issues on your devices, as some apps require you to use the correct time zone that you’re actually in. You can fix it pretty easily, though.
Change Time Zone On iPhone/iPad:
- Open the Settings app on your device.
- Tap on the General option as your time settings are located there.
- Next, tap on Date & Time on the following screen.
- You can select a time zone from the options available on your screen.
If you don’t want to specify a time zone manually, enable the Set Automatically option, and it’ll automatically set up the correct time zone for you.
Change Time Zone On Mac:
- Click on the Apple logo at the top-left corner of your screen and select System Preferences.
- Choose Date & Time on the following screen.
- Click on the Time Zone tab to specify a time zone for your machine.
Turn Off FaceTime & Then Turn it Back On
Apple recommends you to turn both Messages and FaceTime off and then turn them back on, and this should likely fix the “FaceTime: an error occurred during activation” issue on your devices. Sometimes, all that some features need is a reboot, and they start working normally, magically.
- Launch the Settings app on your iPhone or iPad.
- Scroll down and tap on the option that says Messages.
- On the following screen, you’ll find a toggle next to iMessage. Turn the toggle to the OFF position.
- Head back to the main settings screen and tap on the FaceTime option.
- Turn the toggle next to FaceTime to the OFF position.
- Restart your device.
- Go to Settings and enable both the options that you turned off above.
- Try activating FaceTime and see if it works.
Remove FaceTime Entries from Keychain Access
Deleting the FaceTime entries from Keychain Access on your Mac can help you fix the FaceTime activation error, and it’s fairly easy to do.
- Launch the Keychain Access on your Mac.
- Click on the log-in in the left sidebar and click on All Items in the same sidebar, so all your Keychain saved items are displayed.
- Use the search box at the top to search for FaceTime.
- When the search results appear, right-click on the FaceTime entries and select Delete.
- Please do it for all the entries you find in the app.
Whether you’re a regular FaceTime user setting up the feature on a new device or completely new to this video and audio calling feature on iOS, you don’t expect it to start showing errors as soon as you open it.
Think There’s a Block or Throttle on Your FaceTime and iMessage Account?
Sometimes, iMessage and FaceTime are unavailable due to a backend throttle or block. If Apple suspects your account is hacked, they flag the account and place a block or throttle on accessing these services.
If you suspect something like that, contact Apple straightaway!
Enable Location Services
Make sure location services are turned on. Go to Settings > Privacy > Location Services > and verify this is turned ON. If not, Tap Location Services and toggle this feature ON. For Macs, go to System Preferences > Security and Privacy > Privacy tab and tick the checkbox for ” Enable Location Services.”
How to Manage Your Apple ID and Other Account Details
All username email addresses must be verified by visiting the Apple ID site. If your Apple ID is not an email address, change it there. This article provides instructions on how to change the Apple ID.
Sign Out and then Back In
Go to Settings > FaceTime and toggle it OFF. Restart your device and then return to Settings > FaceTime and toggle it back ON. For Macs, go to FaceTime > Preferences > Settings and click Sign Out. Restart your Mac and then return to FaceTime > Preferences > Settings and click Sign In.
Make sure you sign in with the same Apple ID you used on the Apple ID account page.
Try a Different DNS
Some users report that changing the DNS Setting to Google’s public DNS; 8.8.8.8, 8.8.4.4 fixed their FaceTime activation problem. The Google Public DNS IP addresses are as follows: 8.8.8.8 and 8.8.4.4.
Once you update your DNS, shut down and power up your device or Mac. Then try FaceTime again.
Editor’s picks:
Jump to
Check to See if the Apple Servers are Facing a Downtime
Make Sure the Internet Works On Your Device
Launch the Settings App on your iPhone or iPad
Enable Your Apple Account for the Messages App
Ensure Your Time Zone is Correctly Configured
Turn Off FaceTime & Then Turn it Back On
Remove FaceTime Entries from Keychain Access
Think There’s a Block or Throttle on Your FaceTime and iMessage Account?
Enable Location Services
How to Manage Your Apple ID and Other Account Details
Sign Out and then Back In
Try a Different DNS

Daniel Barrett
Author
Latest Articles
Popular Articles