How to Fix iPhone Stuck on Updating iCloud Settings
In this article, we will be talking about how to fix an iPhone that's stuck on updating iCloud settings. Click to read more.
Author:Daniel BarrettApr 30, 202231621 Shares433161 Views
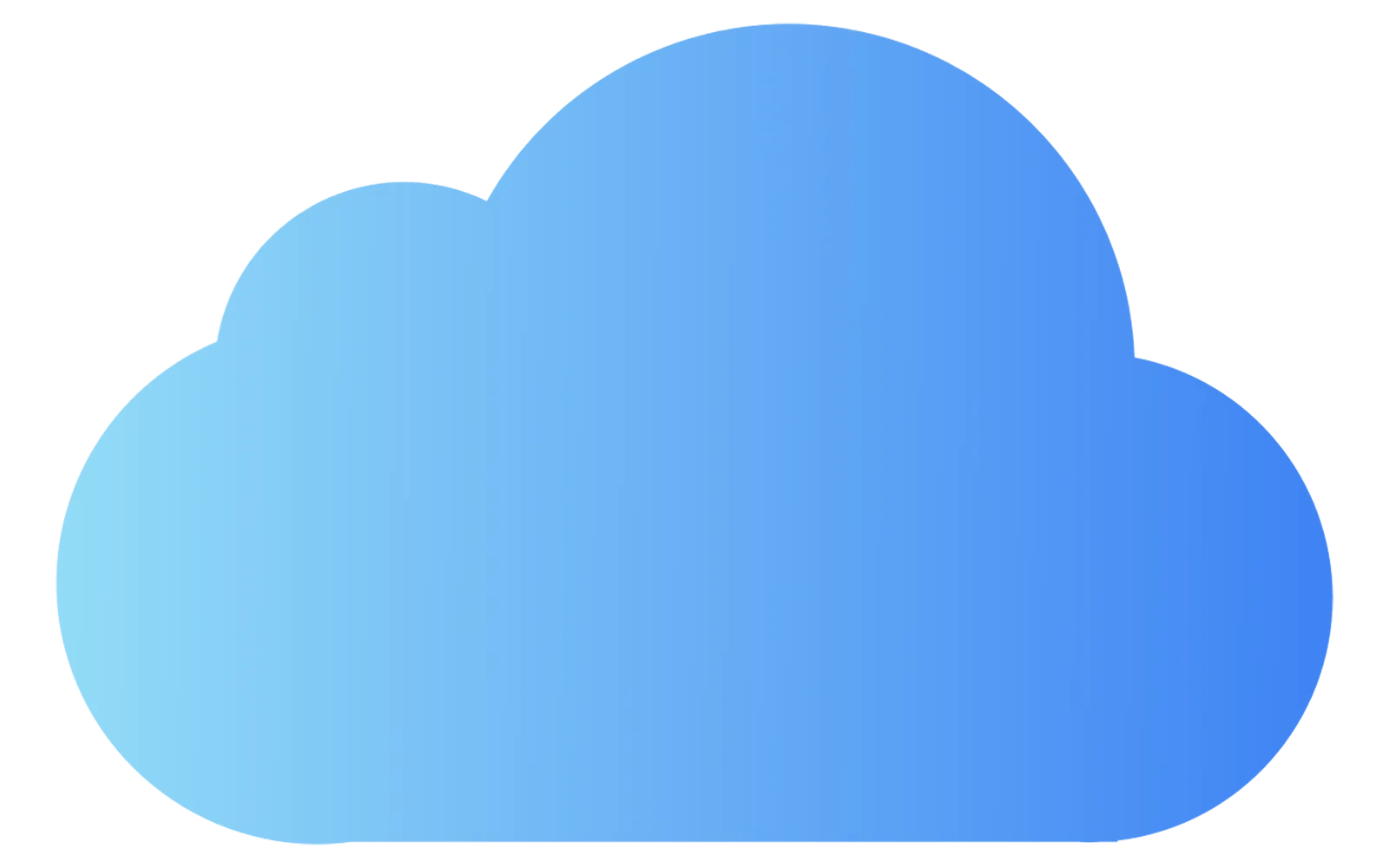
For iPhoneusers, you must be familiar with iOS update notifications from time to time. However, there are times your device gets stuck on update. In this article, we will be talking about how to fix iPhone stuck on updating iCloud settings.
How to Fix iPhone Stuck on Updating iCloud Settings
Here we highlight different ways for you to troubleshoot your iPhone that is stuck on updating its iCloud settings. Kindly try all methods step-by-step to learn which one works for you:
1. Restart Your iPhone
Once you notice your device got stuck on an iOS update, it might be due to so many apps running in the device’s background. First, however, try to restart your phone to fix the error. Then, follow the below steps to restart your phone correctly:
1. Locate the Power Button on your device, press and hold the button until you see the Slide to Power OFF option on the display screen.
2. Now, slide the button from left to right and make sure you notice the screen Powering off.
3. Then, press the power button again to turn the device on.
Note: Once you’re done performing the restart, try the update again and see if the problem is solved.
2. Low Availability of Space
One of the common causes that can make the iPhone stuck on iOS update is the lack of enough storage capacity to Install the new update. If your iPhone doesn’t have enough space, we believe updating such a device will not work. So instead, we suggest you get a new device with enough storage capacity or clear some space by deleting files, applications, and caches.
3. Update Your iPhone Using iTunes
To save yourself some stress, try another way to update your device. iPhone can be updated in two different ways. Let’s try to update your device via iTunes:
- Make a connection from your iPhone to your PCvia USB cable.
- Then, launch the already installed iTunes from the PC.
- Now, you should be able to locate the Device Icon button on the top left corner of the page and click on it to access your iPhone.
- Now, select Check for Updates to learn if there’s any available update.
- Then, click on Update to start updating your iPhone software.
Also read:

Daniel Barrett
Author
Latest Articles
Popular Articles