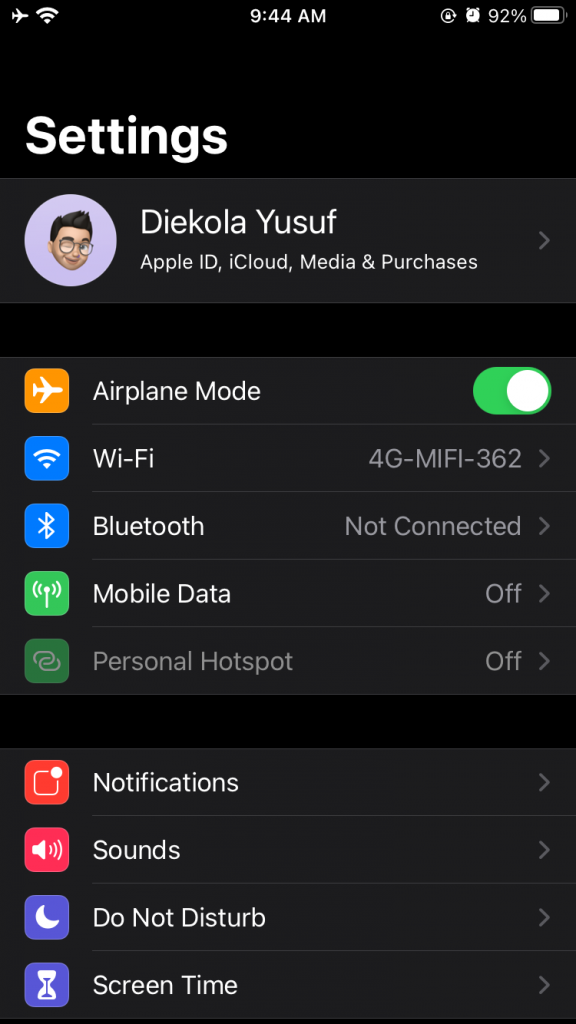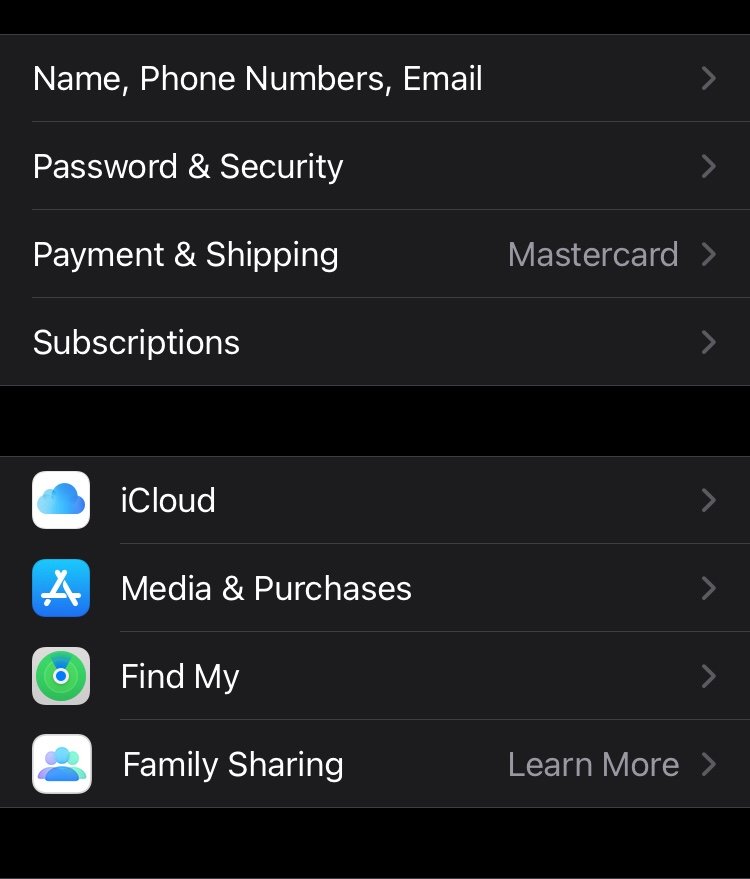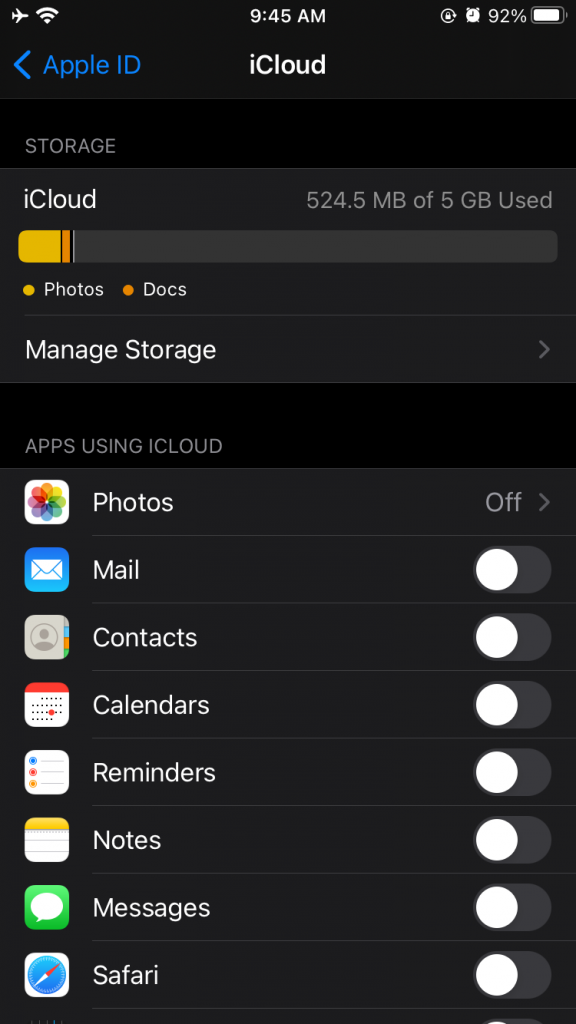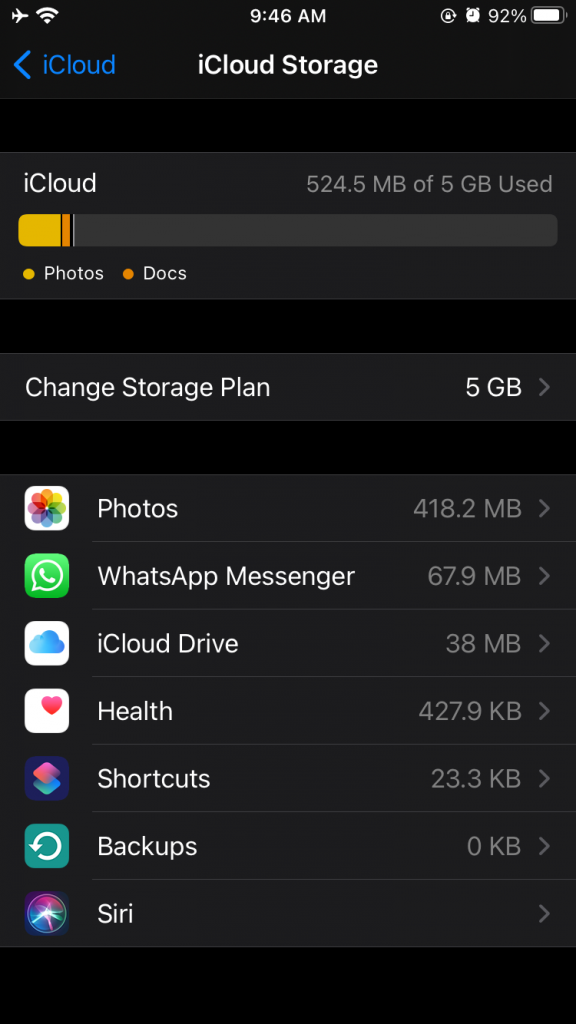How to Delete Apps From iCloud on Any Device
In this article, we'll explain how to delete apps from iCloud. Instruction in this guide applies to iCloud for iOS devices.
Author:Daniel BarrettMay 16, 2022156 Shares156436 Views
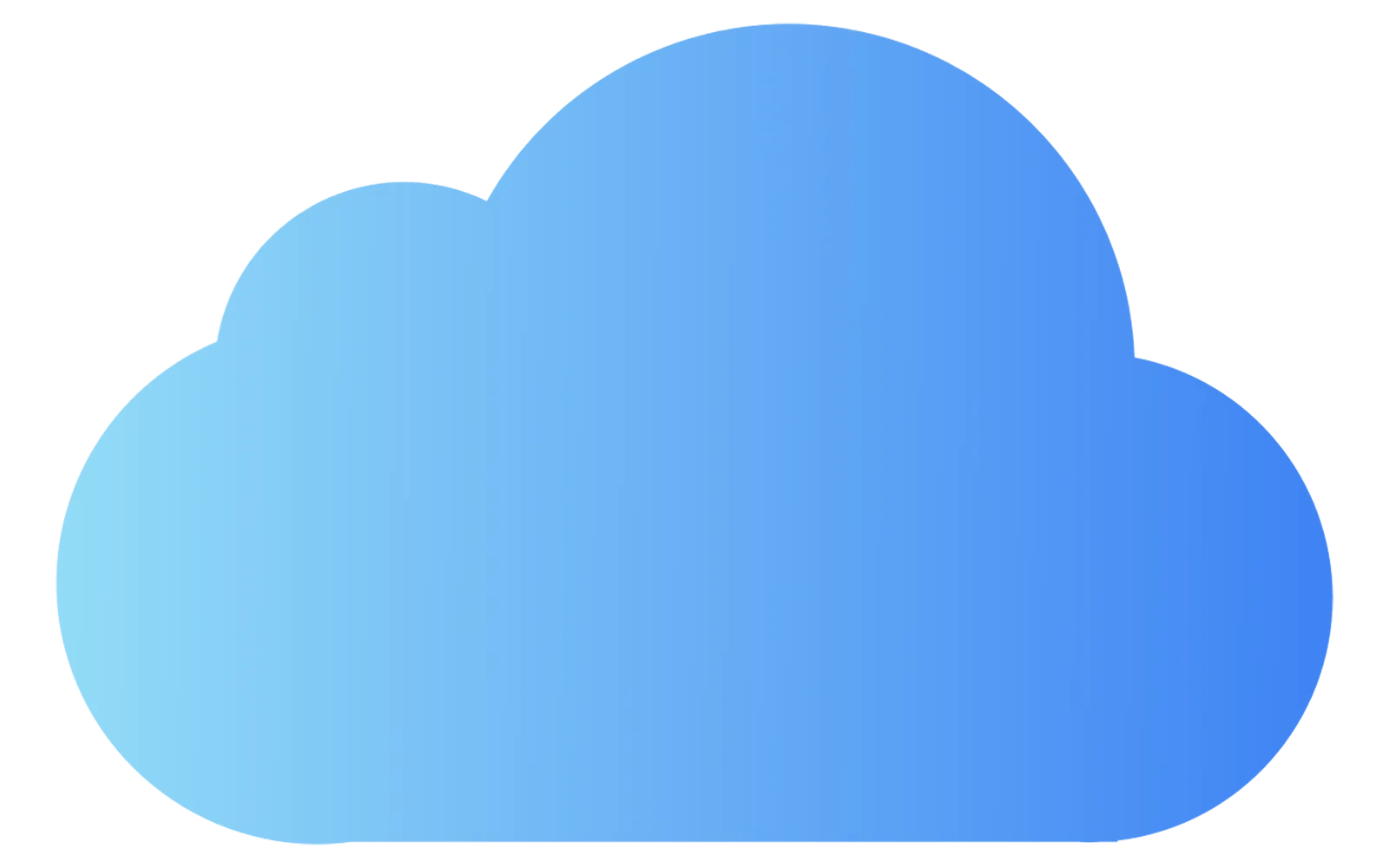
How to Delete Apps From iCloud– Are you running out of space on your iCloud account? You’re not alone. Apple allocates just 5GB of free storage for every iCloud user.
Having just 5GB of storage is not enough unless your needs are very modest in this modern era.
There are two things you can do to have enough space on iCloud. You can either upgrade your iCloud subscription to get more space or delete unneeded items from iCloud.
If you can’t afford to upgrade your iCloud subscription, it’s time to free up space. You can save a lot of space by deleting apps from iCloud.
In this article, we’ll explain how to delete apps from iCloud. Instruction in this guide applies to iCloud for iOS devices and Windows and Macs.
How to Delete Apps From iCloud
1. iOS
- First, tap the Settings icon on the device home screen.
- Then, tap your name at the very top of the Settings interface.
- Tap iCloud.
- Tap Manage Storage.
- Now tap Backups.
- You’ll see a list of devices tied to your iCloud account appear on this page. Tap the device containing the apps you wish to delete.
- Tap Show All Apps.
- Turn off the toggle next to the app you wish to delete from iCloud.
- At the bottom of the screen, you’ll get a message asking you if you want to turn off backups for the app and delete its related data from iCloud. Tap Turn Off & Delete to complete the process.
2. Mac
Your Mac can also use iCloud for storing some apps.
- Click the Apple icon at the top left of your desktop and choose “System Preferences” in the dropdown menu.
- In the Preferences window, select “Apple ID.” Enter your Apple ID password if prompted.
- To the right of the iCloud Storage bar at the bottom of the window, click “Manage….”
- In the pop-up window, click the app you want to delete from the pane on the left and then follow the directions in the main pane.
3. Windows
- Open the iCloud desktop app, then enter your Apple ID and password if prompted. You may be prompted to enter a verification code sent to one of your other devices.
- Select Storage in the lower-right corner of the iCloud interface.
- Select the app you want to delete. Then select Delete Documents and Data to remove all files from your iCloud Backup associated with the app.
- A warning message may appear at this point. If so, select Delete to complete the process.
Editor’s picks:

Daniel Barrett
Author
Latest Articles
Popular Articles