9 Easy Ways To Fix iPhone 11 Heating Up Issues
In this article, we explain why your iPhone 11, 11 Pro is heating up, and how fix the issue. Click on the link to read full guide.
Author:Daniel BarrettMay 29, 202223677 Shares876923 Views
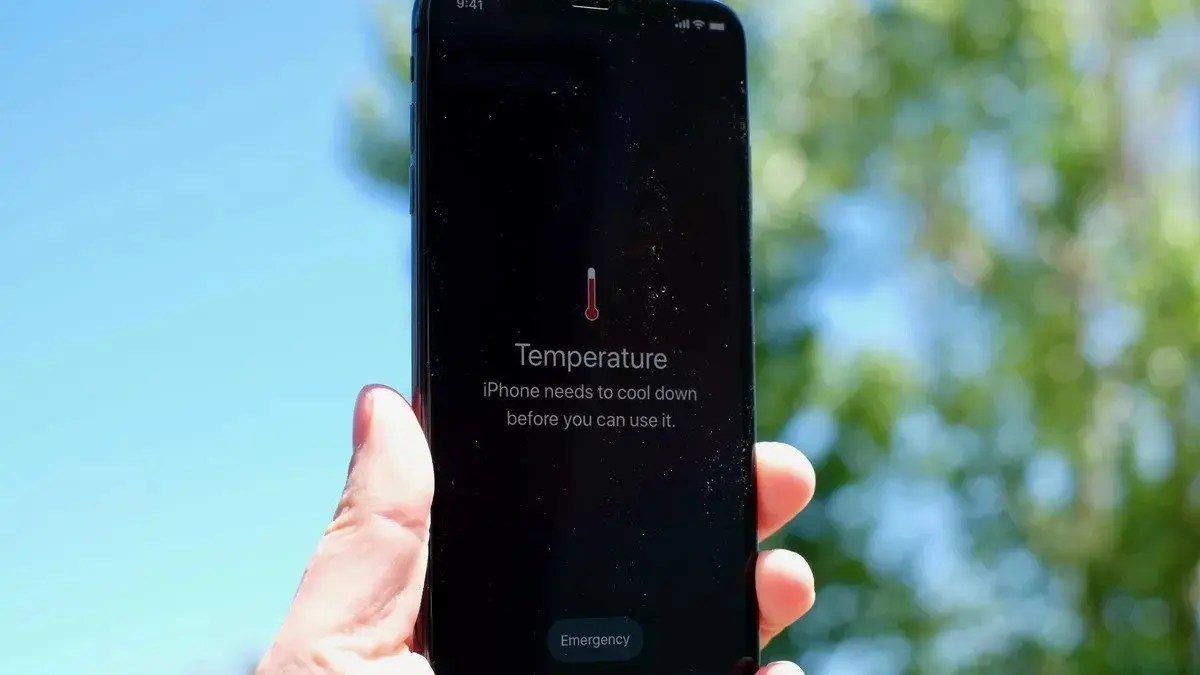
iPhone 11 has become so much popular due to so many reasons, and almost everyone want to have one. However, iPhone 11 normally get hot due to prolonged usage just like any computer or other smartphones. In normal cases, the phone will get back to its normal temperature level after giving it some time to rest.
If your iPhone heats up so fast and keeps exceeding the normal operating temperature level after implementing a new iOS update. This is one of the common issues reported by iPhone owners. However, we’ll explain what to do when you experience iPhone 11 heating up in this guide.
How to Fix iPhone 11 or 11 Pro Overheating:
Solution 1: Check for External Causes
One of the most common factor that get your device overheating is the enviroment and physical condition. Your iPhone is suited to temperatures of between 0º and 35º C (32º to 95º F) according to Apple temperatures guide. Your iDevice get hot due to low or high-temperature conditions, this might cause your smartphone to change its behavior to regulate its temperature.
Follow the tips below on how to avoid and reduce external heat factors:
- Do not use your iPhone while charging
- Make sure you use the original USB cable and adapter of the iPhone when charging
- Do not place the iPhone in an unventilated place such as a car compartment or drawers while charging
- Make sure that the iPhone is not exposed to direct sunlight when you are not using it or while charging
Solution 2: Clear all background apps then restart your iPhone
Rogue apps after implementing latest iOS update are usually those that were left open or suspended during the update. Hence, it’s imperative to end all background apps before installing an update. Any of these apps might have caused processor exhaustion, which is often tied to overheating issues. Here’s what to do in cases like this:
- Swipe up from the bottom of the screen then stop when your finger reaches the middle and pause until the app cards previews show up
- Swipe sideways to navigate through the cards or previews, in the app switcher
- Again, swipe up on the card preview to force close individual apps.
- After clearing all background apps, restart your iPhone to dump junk files cached on your phone’s internal memory and system folders.
iPhone 11 Heating Up
Here’s step-by-step guide on how to restart you iPhone or 11 Pro:
- Press and hold the Side and Volume Up buttons for a few seconds simultaneously.
- Release both buttons when the Slide to Power off bar appears.
- Swipe or drag the bar to turn your device off.
- After about 30 seconds, press and hold the Side button and then release when the Apple logo appears.
- See if that stops your iPhone from heating up so fast or overheating. If not, then you have to try other means to eliminate other possible triggers and fix your iPhone.
Solution 3: Force Restart Your iPhone
Force restarting your smartphone work greatly when its comes to overheating. If you want to cool down your device, we recommend you force restart it. Here’s how:
Press and release both volume up and volume down button.Now press the side button until you get Apple Logo appeared on your screen.
Solution 4: Turning Off Your Bluetooth and AirDrop
Communication protocols are processes that put a lot of workload on the processor. To relieve the processor of further tasks, you need to disable unwanted communication protocols and apps such as Bluetooth, Cellular Data, Wi-Fi, or Airdrop. Here’s how you can do it:
- Pull up the Control Center by swiping from the upper right-hand side of your iPhone’s screen.
- Then long press the first control tray that contain Airplane Mode icon in it.
- You’ll notice the expands.
- Next, find the Bluetooth icon and tap it once to disable it.
Note:This method is also applicable to other protocols such as Cellular Data and Wi-Fi if you are not using it.
Solution 5: Install all pending app updates on your iPhone
Outdated apps on you smartphone can also trigger occurrence of similar symptoms from an update, aside from background apps. Some of those outdated apps may no longer meet the inimum system requirements after the recent iOS update was implemented. This apps may no longer be able to work properly on your device and instead triggers adverse system symptoms including overheating. iPhone 11 or 11 Pro users is advice to install all pending apps, and this can be the key to resolving the issue. To install pending app follow the steps bellow:
iPhone 11 Heating Up
- Tap on App Store icon from your Home screen to open the application
- Tap on Today tab at the bottom
- Then tap on the user profile icon (Apple ID header) on the top right corner of the screen
- Scroll down to the Available Updates section
- Tap the Update button next to the name of each app or update all if multiple apps is available
Simply reboot you device after all installing apps are done updating. Doing so will ensure that all new software changes and in-app bug fixes are properly implemented.
Solution 6: Disable Location Services on you iPhone
This is one of the protocols with a significant requirement for processing. The larger the requirement, the more work for the processor that is needed. As a result of this, you iPhone may get overheating all of a sudden. For users that do not run applications that require location service, we suggest disabling location service on your smartphone. Here’s how you can do that on your iDevice:
- Go to Settings.
- Tap on the Privacy option.
- Locate and tap Location Services.
- Slide to toggle off the setting. Then tap the Turn Off option to confirm the process.
This will help unload a significant amount of tasks from the processor and will help cool down your device.
Solution 7: Reset all settings on your iPhone
Unproper configuration settings can also cause some conflicts and may trigger some apps and system functions to act up. With this, there’s a tendency for any of these apps to make the processor exhausted and cause overheating. Resetting all setting is require to calm your phone and let your device get back to normal. Here’s how it’s done:
- Tap on Setting App.
- Select General.
- Scroll down and tap on Reset.
- Tap Reset all settings from the given options.
- Enter your passcode if prompted to continue.
- Confirm action by tapping the option to reset all settings on your device.
Note:This do not affect any saved data on your internal storage. So, users do not have anything to worry about. However, you will need to re-enable necessary features, particularly those that are disabled by default.
Solution 8: Reduce Power Consumption by Using Low Battery Mode
You smartphone may be overheating due to too much battery consumption. Apple include Low Battery Mode features on your phone to help you get through this. Less power consumption will generate less heat in your device. Follow the highlighted steps bellow to enable Low Battery Mode:
- Go to Settings.
- Tap on the Battery option.
- Find the Low Power Mode option then toggle the switch to enable it.
Solution 9: Factory reset your iPhone 11
Factory reset is design to deal with major system issues including post-update symptoms inflicted by stubborn iOS bugs. You’re willing to troubleshoot further and eliminate complex system errors, then your next option would be a factory reset. To do that follow the steps bellow:
- Go to Settings app.
- Select General.
- Scroll down and tap on Reset.
- Tap Erase all content and settings from the given options.
- Enter your passcode if prompted to continue.
- Confirm action by tapping the option to erase and reset your iPhone.
Editor’s picks:
Jump to
Solution 1: Check for External Causes
Solution 2: Clear all background apps then restart your iPhone
Solution 3: Force Restart Your iPhone
Solution 4: Turning Off Your Bluetooth and AirDrop
Solution 5: Install all pending app updates on your iPhone
Solution 6: Disable Location Services on you iPhone
Solution 7: Reset all settings on your iPhone
Solution 8: Reduce Power Consumption by Using Low Battery Mode
Solution 9: Factory reset your iPhone 11

Daniel Barrett
Author
Latest Articles
Popular Articles