7 Tested Ways To Fix iPhone ‘No Service’ Issues
In this article, I’ll explain why your iPhone says 'No Service' and show you how to fix the problem for good! Click to read more.
Author:Daniel BarrettMay 30, 2022249518 Shares3371867 Views
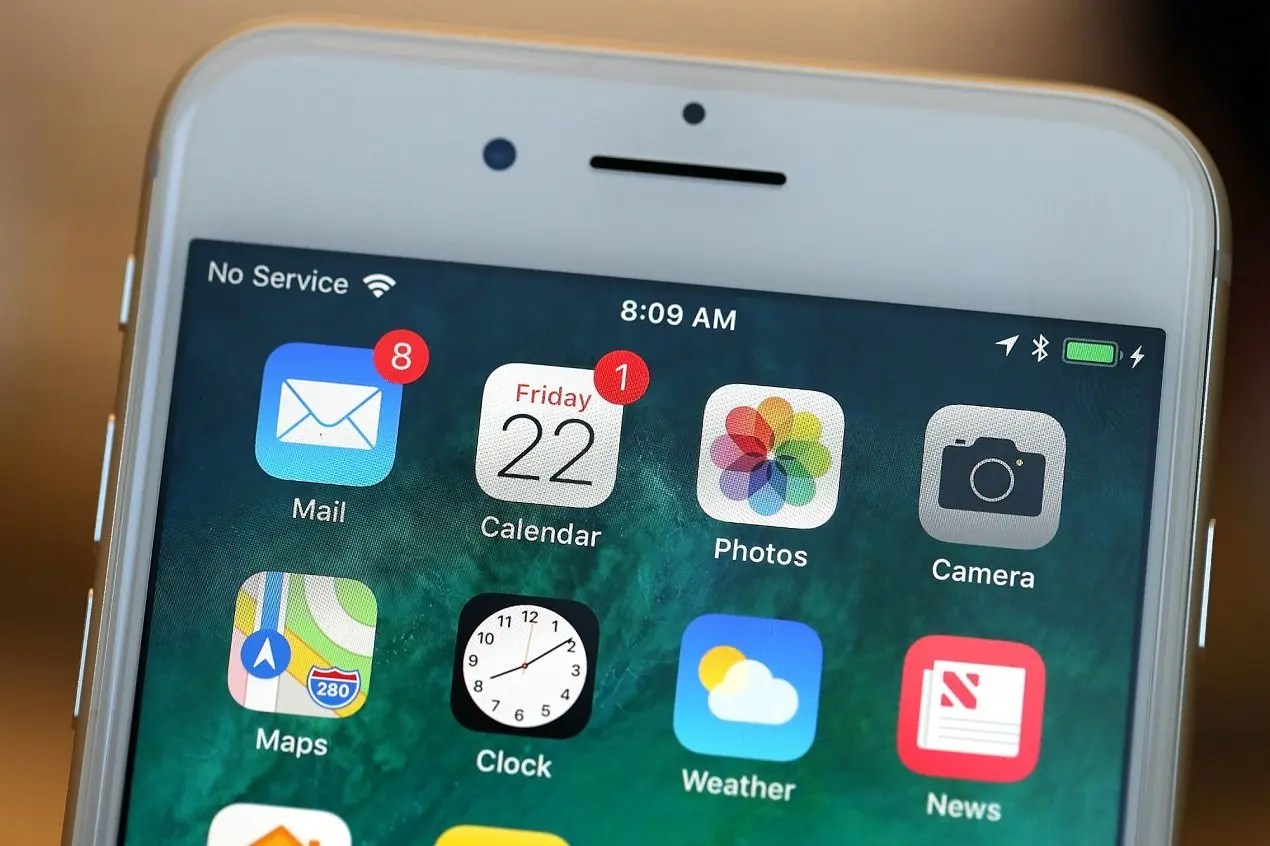
When you’re in a remote area, it makes sense that your iPhone’s service would be a little unreliable.
However, if you’re in a densely populated area or a big metropolis, seeing the dreaded “No Service” notification on the top of your iPhone’s screen can be perplexing at best and downright frustrating at worst.
Also, a ‘No Service’ message on your iPhone could also mean that your device is experiencing software issues.
If you find yourself with no service on your iPhone and are unsure how to fix it, there are a few things you can try all on your own before having to head to your nearest Genius Bar for help from Apple themselves.
Why Does My iPhone Say No Service?
Your iPhone may be saying No Service because of a software problem, a hardwareproblem, or an issue with your cell phone plan. Unfortunately, no one-size-fits-all solution to this problem, so I’ll walk you step-by-step through the troubleshooting steps I found most effective when I worked at Apple.
If you’re on top of a mountain, you may wish to return to society before you continue. If you’re not, let’s stop your iPhone from saying No Service for good.
iPhone No Service? Check Your Coverage Area
First and foremost, you need to make sure that you’re in an area where your iPhone’s service provider has cell towers to provide you coverage. If you’re certain that you are, you can try toggling your data on and off by following these steps:
- Step 1:On your iPhone’s home screen, tap the Settings app.
- Step 2:Locate and tap Mobile Data and toggle it on and off by tapping the green lever bar. When the bar is green, mobile data is enabled; when it’s gray, it’s not. Sometimes turning this option on and off could be enough to help your iPhone find service.
Note: If you’re traveling internationally, you’ll need to enable international roaming by tapping Mobile Data Options in the Mobile Data section, and ensure that it reads Roaming On.
Update Your iPhone’s Software and Carrier Settings
A lot of people’s iPhones said No Service after Apple released iOS 8. Although that problem has long since been resolved, iOS updates always contain a slew of fixes for less-common software bugs that can cause the No Service problem. You can proceed in one of two ways:
- If you can connect to Wi-Fi, you can check if a software update for your iPhone is available by going to Settings -> General -> Software Update.
- If an iOS update isn’t available, go to Settings -> General -> About to check for a carrier settings update. There isn’t a button to check for these updates — just stay on the About page for 10 seconds or so, and if nothing pops up, your carrier settings are up to date.
- If you don’t have access to Wi-Fi, connect your iPhone to your computer and use iTunes or Finder (only on Macs running Catalina 10.15 or newer) to check if a software update is available for your iPhone. You’ll automatically ask if you’d like to update your iPhone if one is available. iTunes and Finder also checks for carrier settings updates automatically, so if it asks, it’s a good idea to update that too.
- If your iPhone says No Service after you’ve updated your software, or if your software is already up-to-date, it’s time to dive in and do some troubleshooting.
iPhone No Service? Restart your iPhone
Sometimes simply restarting your iPhone is enough to restore service. The reasoning behind this isn’t totally understood, but hey, that’s technology. We don’t necessarily need to know how it works, only that it does!
Turn Airplane Mode on and off
Toggle your iPhone’s Airplane Mode on and off by swiping up from your home screen to reveal the Control Center and tapping on the Airplane Mode icon, which is represented by a plane inside a circle.
When the icon is yellow, Airplane Mode is enabled; when it’s grayed out, it’s disabled.
Check Cellular Settings On Your iPhone
Carrier settings contain important data about your selected network that allow you to make calls, check voicemails, and use data. Ensuring that these settings are up to date is important, especially if you’re struggling with no service.
- Connect to a cell phone or WiFi network of your choice.
- To check that your carrier settings are up to date, tap the Settings menu on your iPhone’s home screen.
- In the Settings menu, tap General and then About. Should an update be available, you’ll be able to do so from this screen. Note that iPhones generally prompt you when new carrier settings become available, but it never hurts to check manually just to be sure.
Take Out Your SIM Card
Pretty self-explanatoryby removing the SIM card and then putting it back in, your phone may be able to reconnect with your service provider to restore service on your phone so that you can make calls and use data again (as well as anything else you use your phone’s mobile network for).
Removing the SIM card momentarily also gives you a chance to see if there’s any damage. If there is, you should contact your carrier for a new one. You should also ensure that the inserted SIM card works with your iPhone , especially if you transferred it from another device.
Contact Your Carrier Network Or Apple Support
Contact your carrier to ensure that the network isn’t experiencing outages, that your account is in good standing and your service operational, and that your iPhone isn’t blocked from sending or receiving data.
If none of these methods work, reach out to Apple Support for further help.
Jump to

Daniel Barrett
Author
Latest Articles
Popular Articles